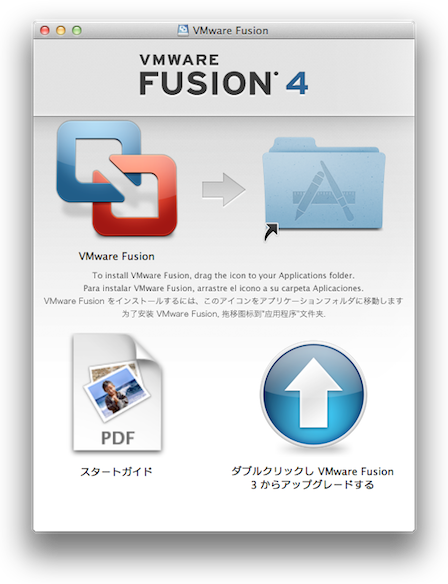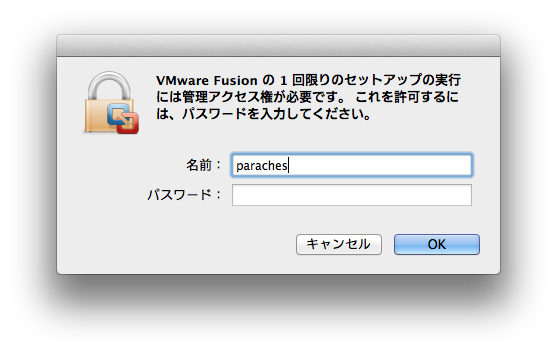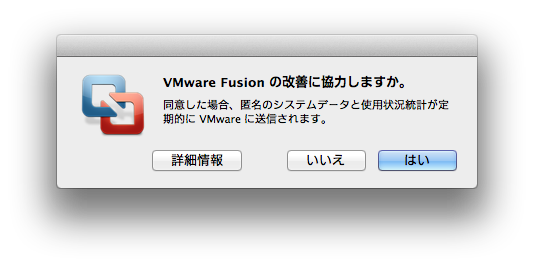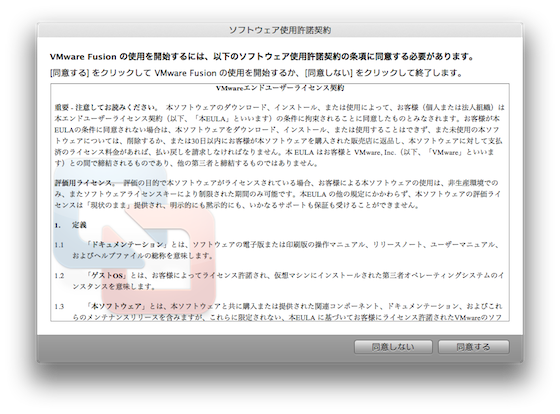ちまたで噂の VMWare Fusion 4 ですが、どうやら Fusion 3 からのアップデートパスは無いらしい。
(2011.7.20〜9.30までに Fusion 3 を購入した人にはアップデートパスがあるらしいけど…。自分は春に購入してた。)
ちょっと残念なので、とりあえず評価版をインストールして新機能の MacOS X 10.7 Lion の仮想マシンを作ってみました。
以下、その手順です。
まずは VMWare Fusion 4 の評価版をインストールします。
- VMWare Fusion 4 のページでダウンロードをクリック
このページの「無償評価版をダウンロード」をクリック。
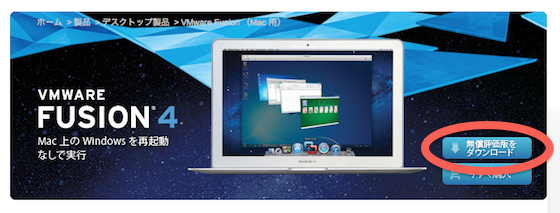
- 姓名とメールアドレスを入力
入力したメールアドレスにライセンスキーを入手するためのリンクが書かれたメールが届きます。
入力したら「続行」をクリック。
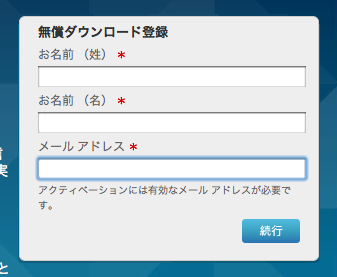
- VMWare からのメールを確認してリンクをクリック
メールには「評価版のアクティベーション」というボタンがあのるので、これをクリックします。
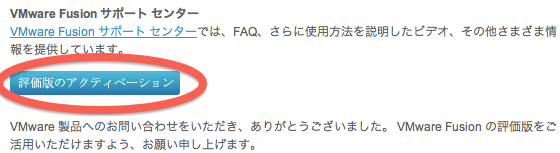
- VMWare Fusion 4 をダウンロードしてライセンスキーを確認
メールの「評価版のアクティベーション」ボタンをクリックすると「VMWare Fusion 4 製品の評価ライセンスとダウンロード」というページに飛びます。ここで「バイナリ」の項にある「ダウンロード」ボタンをクリックして VMWare Fusion 4 のダウンロードを開始します。
また、「ライセンス」の項の一番右側にある英数字の羅列が「ライセンスキー」ですので、これをコピーするなりして記録しておきます。(このページは VMWare から送られてきたメールの「評価版のアクティベーション」ボタンを押せばいつでも見られます。)
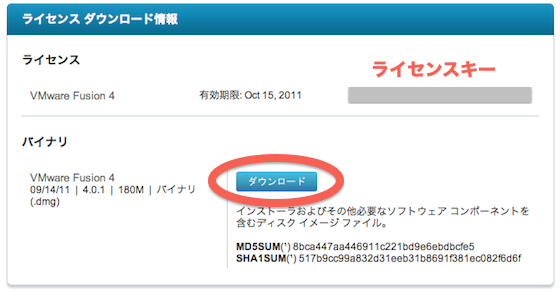
- ダウンロードした dmg ファイルをダブルクリックしてマウント
ダウンロードした「VMware-Fusion-4.0.1-474597-light.dmg」ファイルをダブルクリックしてマウントします。
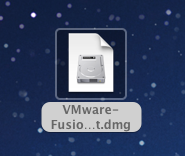
- VMWare Fusion をアプリケーションフォルダへコピー
マウントされたディスクの中の「VMWare Fusion」アイコンを、その右側の「アプリケーション」アイコンにドラッグ&ドロップします。 - VMWare Fusion 4 を起動
アプリケーションフォルダにある「VMWare Fusion」アイコンをダブルクリックすると、VMWare Fusion 4 が起動します。 - ライセンスキーを入力して「OK」をクリック
「ライセンス」画面になったら「ライセンスキー」を入力します。
先ほどの Webページからコピー&ペーストで大丈夫です。
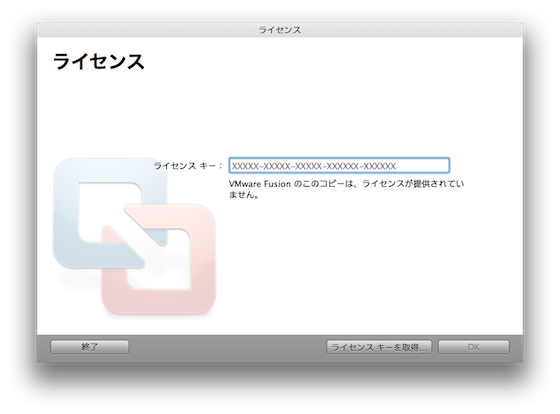
- 無事 VMWare Fusion 4 が起動します
またダイアログが表示されるので先へ進めると「VMWare Fusion へようこそ」画面が表示されます。
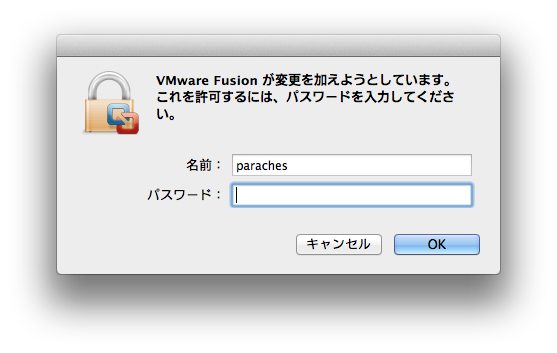
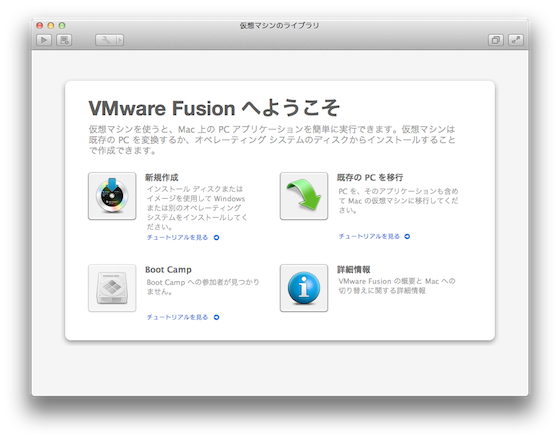
以上でインストールは終了です。
次は VMWare Fusion 4 の仮想マシンに MacOS X 10.7 Lion をインストールします。
- 「VMWare Fusion へようこそ」画面で「新規作成」をクリック
「ファイル」メニューの「新規…」や「仮想マシンのライブラリ」の「新規作成」でも同じです。
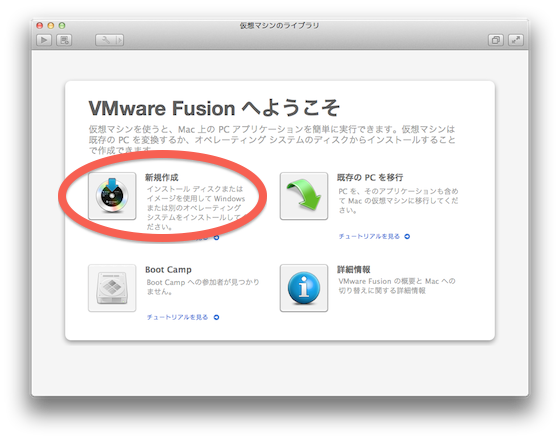
- 「ディスクを使用せずに続行」ボタンをクリック
「新規仮想マシン アシスタント」が起動したら「ディスクを使用せずに続行」ボタンをクリックします。
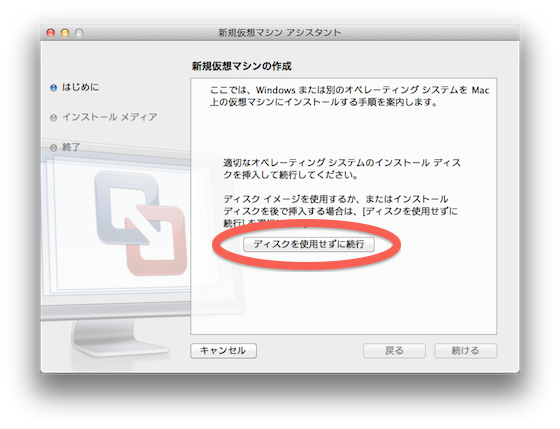
- 「Mac OS X Lion インストール」ディスクイメージを選択して「続ける」をクリック
「オペレーティングシステムのインストールディスクまたはイメージを使用:」メニューで「ディスクまたはディスクイメージを選択…」を選択して「Mac OS X Lion インストール」ディスクイメージを選択します。
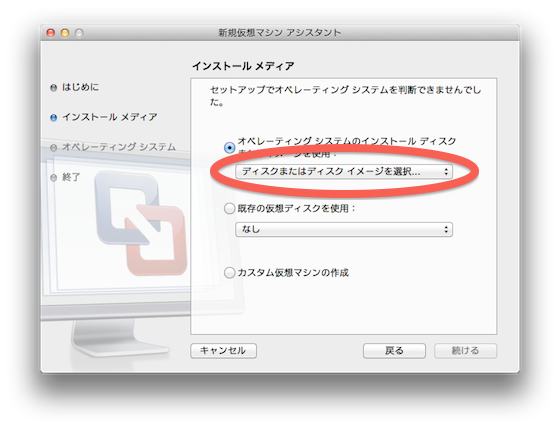
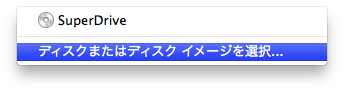
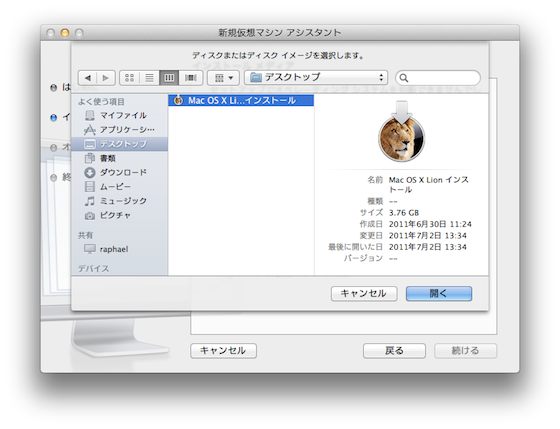
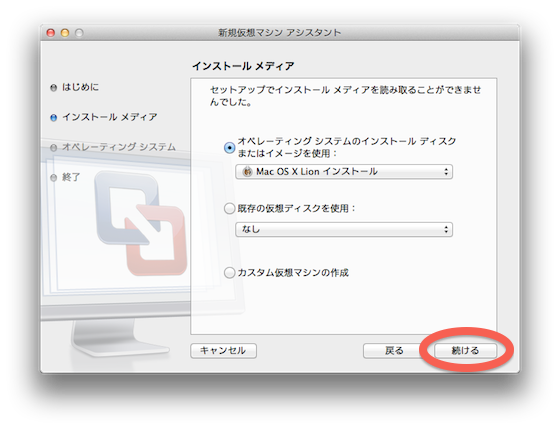
- 「オペレーティングシステムの選択」で「続ける」をクリック
「オペレーティングシステム」が「Apple Mac OS X」、「バージョン」が「OS X 10.7(64 ビット)」になっているのを確認したら「続ける」をクリックします。
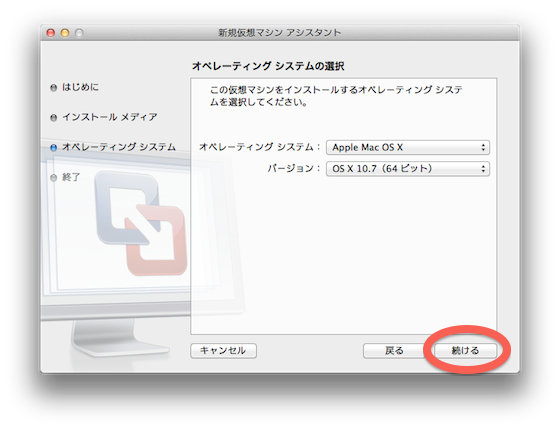
- 「終了」をクリック
「仮想マシン概要」を確認したら「終了」をクリックします。
仮想マシンの設定を変更する場合はここで「設定のカスタマイズ」をクリックします。
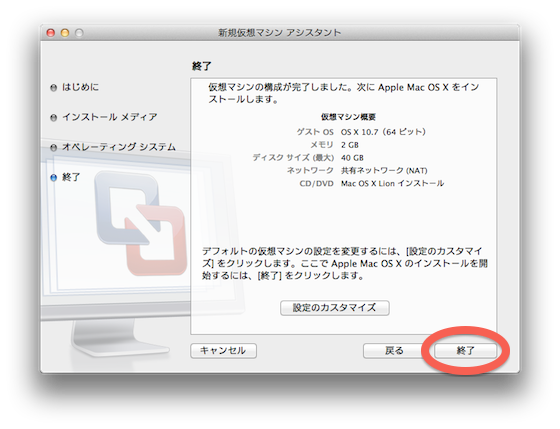
- 仮想マシンを「保存」
仮想マシンを保存する場所を選択して仮想マシンを保存します。
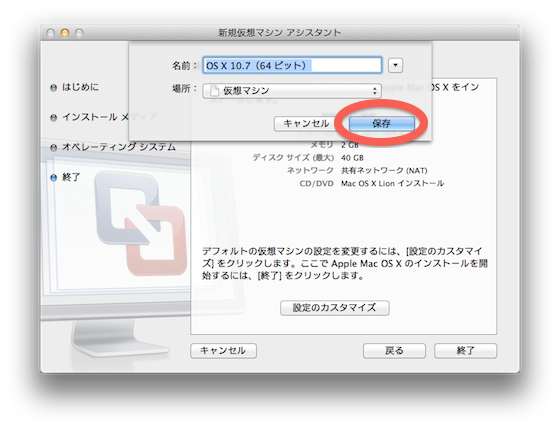
- Mac OS X Lion のインストールが始まります
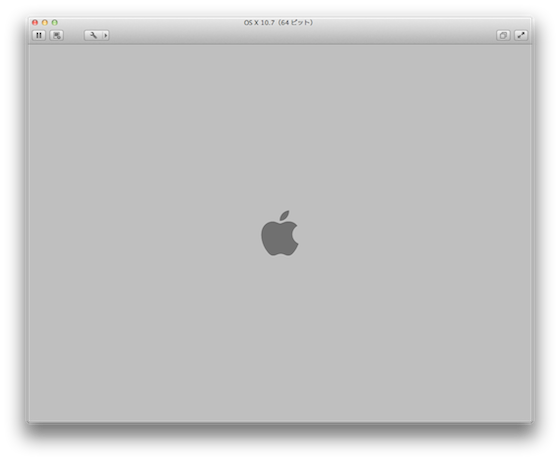
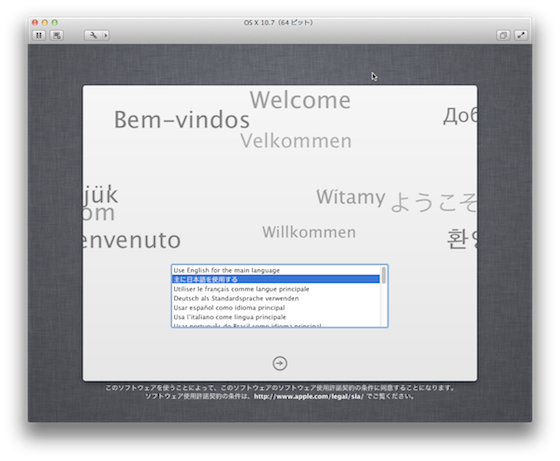
- 「Mac OS X を再インストール」を選んで「続ける」をクリック
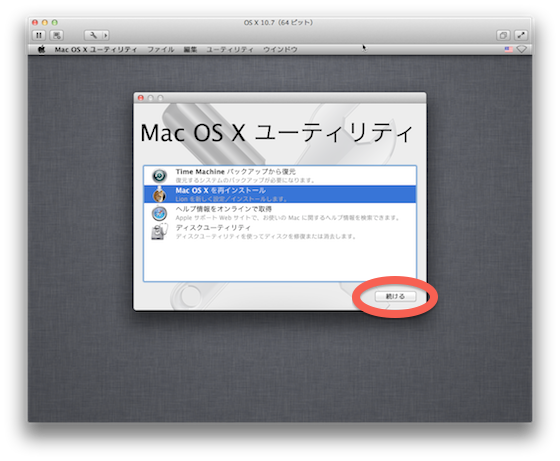
- 「続ける」をクリックして「使用許諾契約」画面では「同意する」をクリック
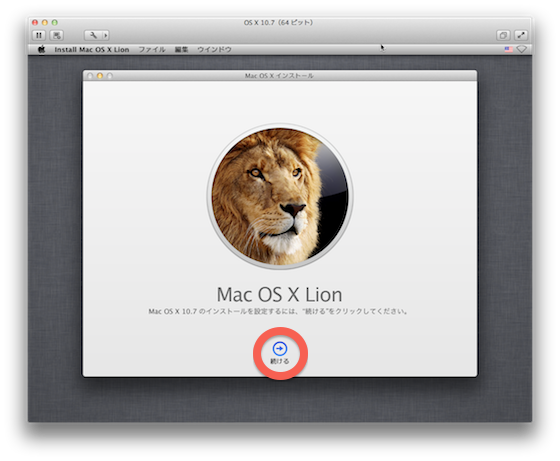
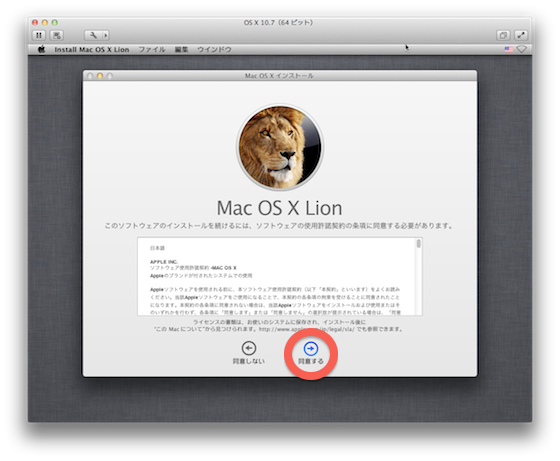
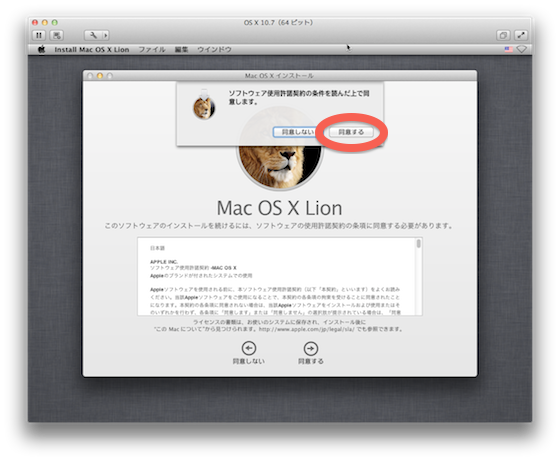
- 「Macintosh HD」を選んで「インストール」をクリック
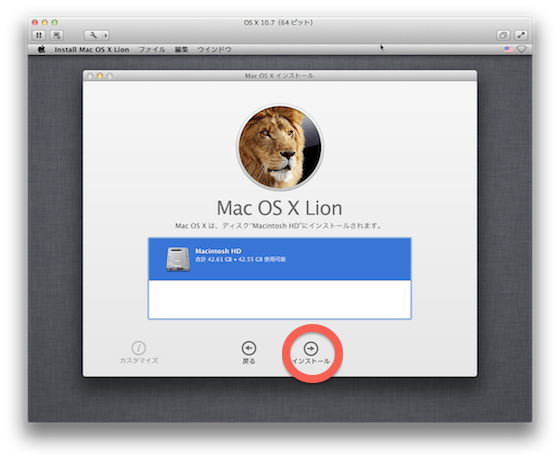
- インストールが始まるので「ようこそ」の画面になるまで待ちます
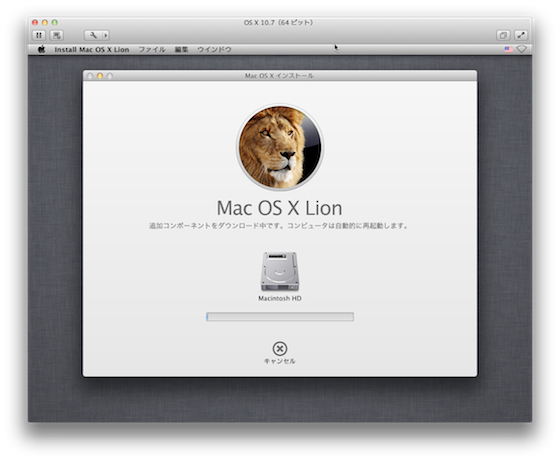
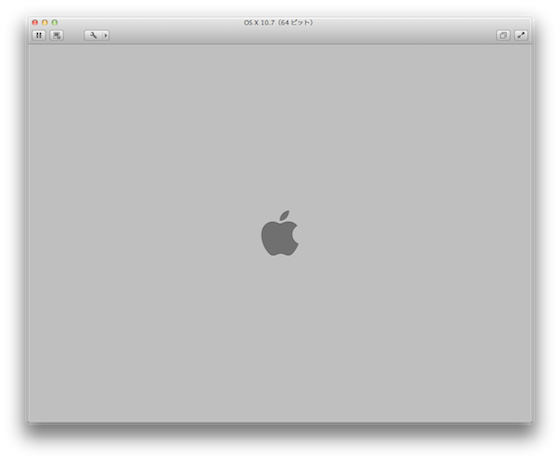
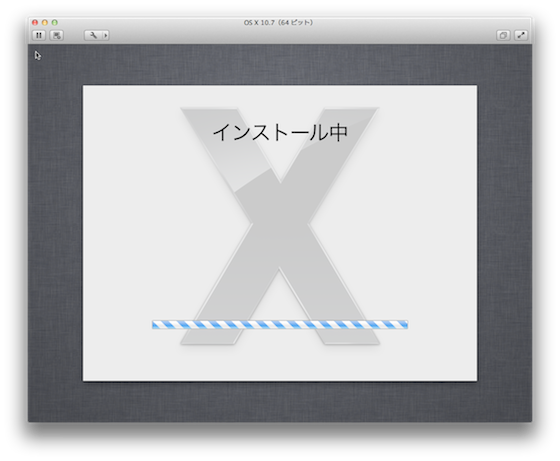
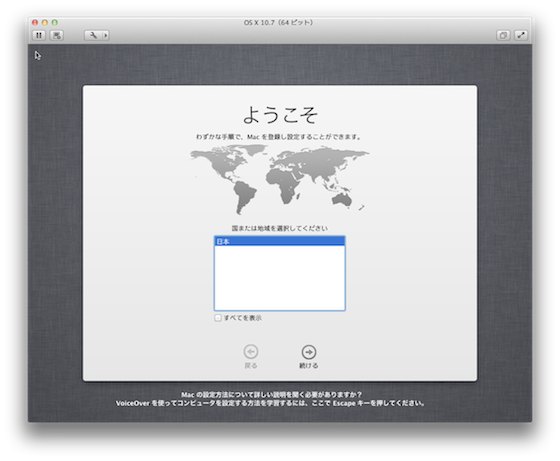
- 後は各種情報を入力してインストールは終了です
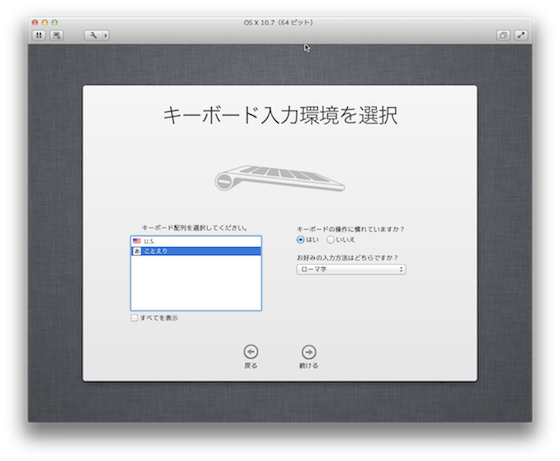
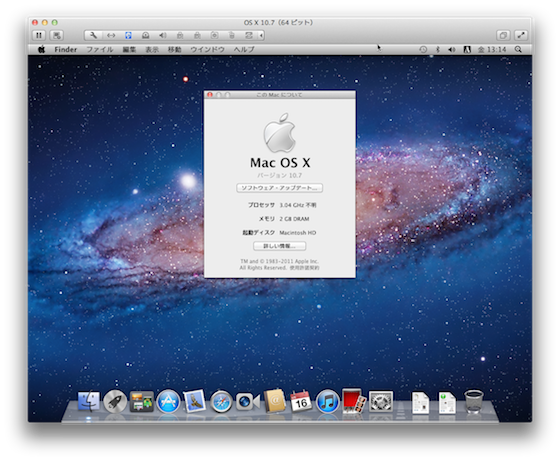
以上で MacOS X 10.7 Lion のインストールは終了です。
VMWare Fusion 4 では最初からカーソルが仮想マシンと Macの間で行き来ができたりしているのだけど、VMWare Tools があるのでインストールをしておく。
- 「仮想マシン」メニューから「VMWare Tools のインストール」を選択し表示されるダイアログで「インストール」をクリック
まだ「Mac OS X Lion インストール」ディスクが仮想マシンのディスクに入っている場合は、取り出しておいてください。(私は取り出してから仮想マシンの Lion を再起動しました。)
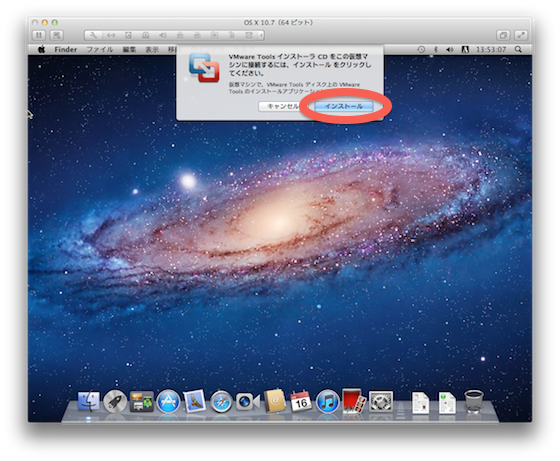
- 仮想マシン内に「VMWare Tools」がマウントされるので「VMWare Tools のインストール」をダブルクリック
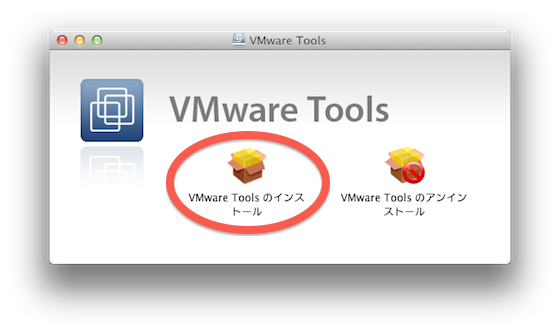
- インストーラの指示に従って続けます
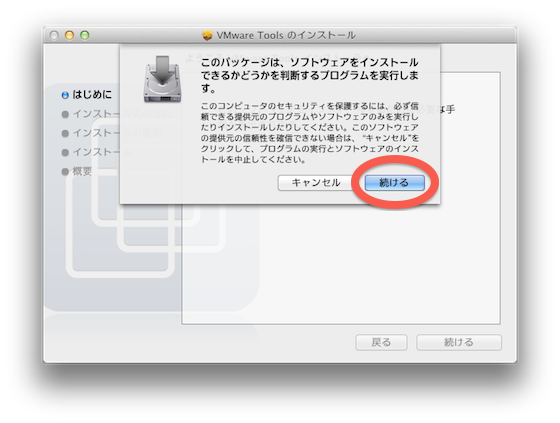
- 最後に「再起動」をクリックして終了
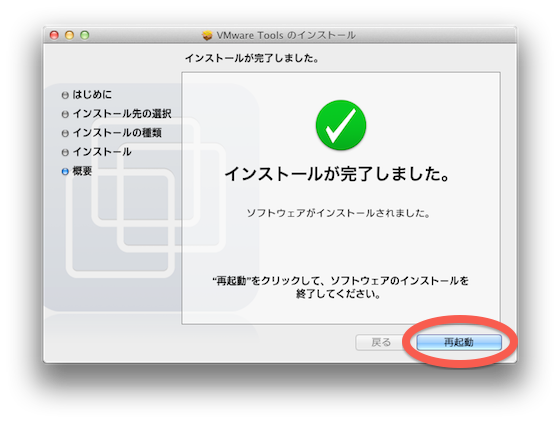
後はソフトウェアアップデートをして 10.7.1 にしたり、まんま Lion として使えます。
まだ評価版だし全然使ってないのだけど、謳われているスピードアップは Windows のグラフィックの話なのかな?
ま、今までも Windows XP はそんなに使ってなかったし、速度的にも不満は無かったので Fusion 4 が良いか?という話になると Windows 的には微妙な感じ。
だけど、Lion On Lion ができるようになったので、これで Xcode 4.1 と Xcode 4.2 を同じ起動ディスクに入れる必要がなくならないかな?と期待してる。
Xcode 3.2 と Xcode 4.0 の時とかもそうだったけど、やっぱり違うバージョンの Xcode を混在させるのはなんか気持ち悪い。かと言ってそれぞれのバージョン用に起動ディスクを用意するのもなんだし…。
その辺りが仮想マシンで解決されると嬉しいかな。