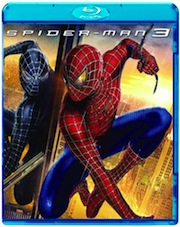 ブルーレイっていつの間にか暮らしの中にしっかり入ってきてる。
ブルーレイっていつの間にか暮らしの中にしっかり入ってきてる。
我が家には Playstation 3 と J-COM のセットトップボックスがあるんだけど、Mac はもちろんのこと Windows PC にもブルーレイディスクドライブが付いてない。
J-COM のセットトップボックスで録画したものをブルーレイに焼いて PC でも見られないかな〜と前から思っていて、なんとなくアマゾンを見てみたらブルーレイディスクドライブって安い!
昔、3万円とかしてなかったっけ? 今じゃ 13,000円弱で買えるなんて!
そんなわけでブルーレイディスクドライブを Windows PC に繋いで、ブルーレイで「スパイダーマン™3 [Blu-ray]」を見られるようになるまでをレポート。
それにしてもいつものことだけど、Windows のソフトウェアのインストールって本当に面倒…。
- BUFFALO VR-X816U2 の概要
- Windows PC への接続とソフトウェアのインストール
- TurboUSB のインストールと有効化
- PowerDVD 10 のアップッデート
- ブルーレイのソフト「スパイダーマン3」を見てみる
- 使用してのまとめ
購入したのは「BUFFALO BR-X816U2」っていうたぶん物凄く普通なブルーレイディスクドライブ。結構前にリリースされた製品で、添付のソフトウェアなんかもこなれているんだろうなと思って購入。
筐体はでかいけど、持ち運びは考えてないしポータブル筐体のドライブは個人的に信用できない気がするので…。USB で電源を確保とかどうかと思うぞ!
スペックは特筆する様なことはなし。「USB3.0 対応」ではないし「DTCP-IP 対応
」にも対応してないし、もちろん「BDXL
」にも対応してない。
本当に良くある”普通”のブルーレイディスクドライブ。
我が家の Windows PC は、たぶん 3年くらい前に自作した Windows XP SP3 のマシン。CPU は Intel Core2Duo 2.6GHz でグラフィックボードは NVIDIA GeForce 8600GT。メモリは…あれ? 2G しか積んでないじゃん!
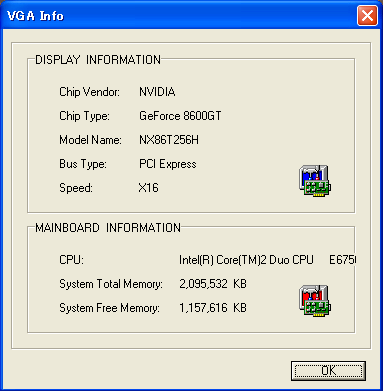
このマシンに「らくらく!セットアップシート」の通りにソフトウェアをインストールしたのだけど、結構面倒だったので以下その手順。
- ブルーレイディスクドライブを USB ケーブルで PC へ接続
タスクトレイには「CD-ROM」って出て来るけど、マイコンピュータを見るとちゃんと G: ドライブ(でも DVD-RAM ドライブ!)として認識されてる。


- 添付のソフトウェア CD-ROM をドライブへ挿入
ソフトウェアのインストーラが自動的に起動するので「スタート」をクリック。

- 「CyberLink Blue-ray Disc Suiteのインストール」をクリック
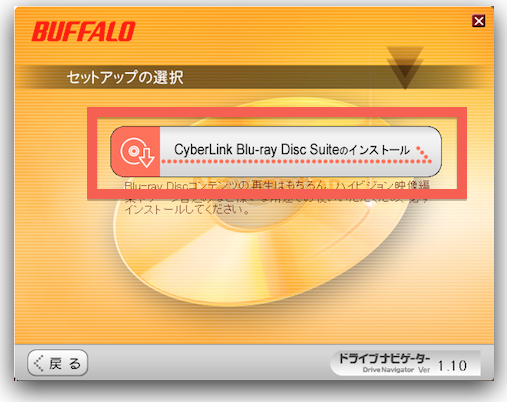
- インストーラが起動したら「次へ」をクリック
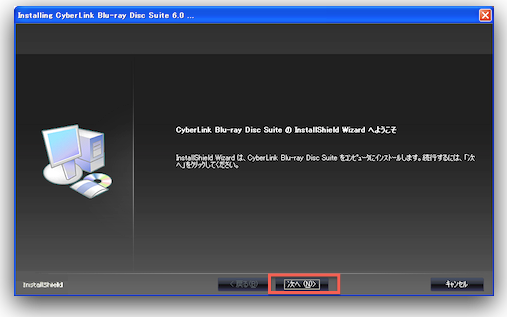
- 「使用許諾契約」を読んで同意したら「はい」をクリック
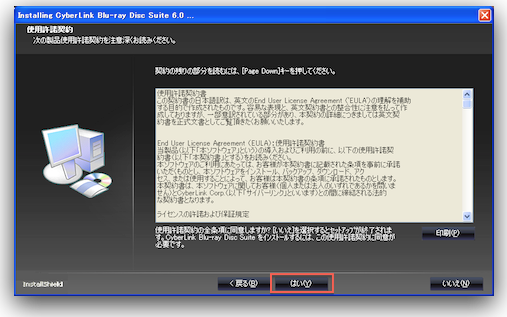
- 「ユーザ情報」を入力して「次へ」をクリック
「会社名」は個人で使う場合は空欄でも良いよね…。
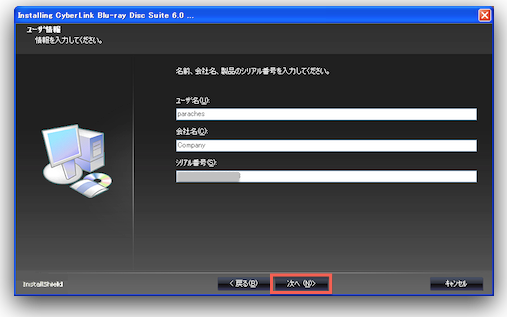
- 「インストール先の選択」でインストールするフォルダを選択したら「次へ」をクリック
基本、デフォルトのままでも良いでしょう。
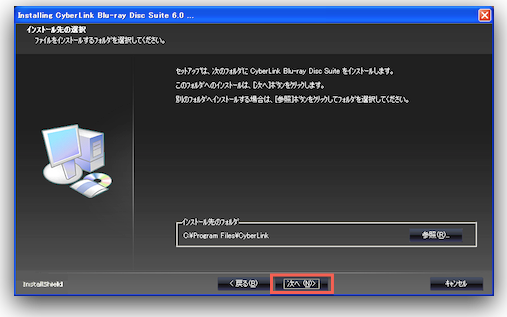
- 「ソフトウェアを選択してください。」で「次へ」をクリック
必要のないソフトウェアはチェックを外せばインストールされません。
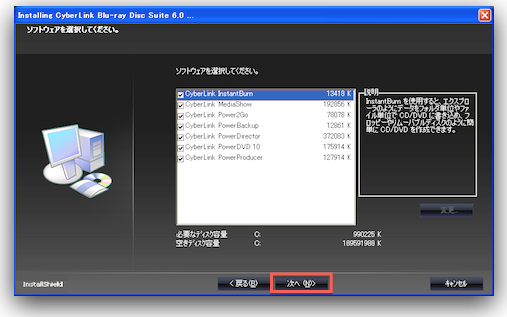
- インストール作業が始まる
結構時間がかかります。
自分のマシンでは 13分程かかりました。
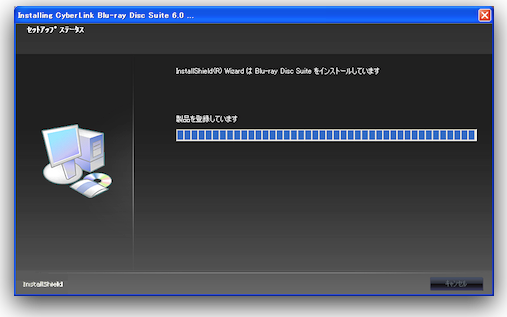
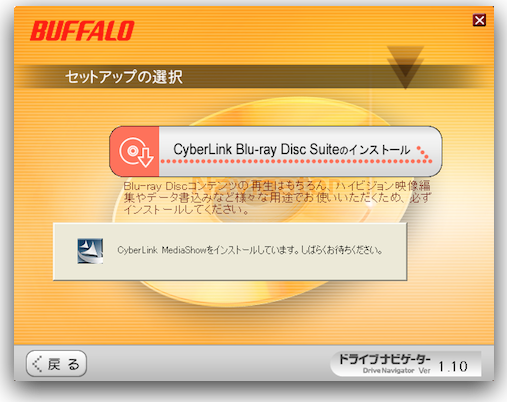
- 「Windows の再起動」画面で「はい、今すぐコンピュータを再起動します。」を選択して「OK」をクリック
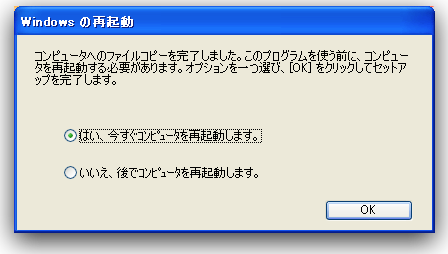
- Windows 再起動後にデスクトップに「Blue-ray Disc Suite」のアイコンができているのを確認
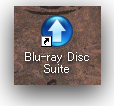
- 「CyberLinkユーザ登録」画面が表示されたら、名、姓、E-Mail、E-Mail 歳入力を入力して「今すぐ、オンラインで登録をする」をクリック
登録は後でもできます。
メールが色々と来るのが煩わしい場合はチェックボックスを外しておけば広告メールは送られてきません。
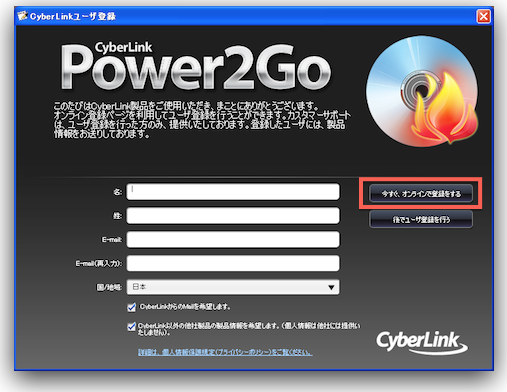
- 「CyberLinkユーザ登録」画面で「OK」をクリック
これでユーザ登録も終了しました。

この後、ユーザ登録時に入力した E-Mail アドレス宛に「登録ありがとうございます」メールが届きます。
ここで「パスワードを設定する」をクリックすると Web ブラウザが起動し「サイバーリンクメンバーズ」の登録ができます。(パスワードを設定するだけです。)
特典とかがあるので登録しても良いかもしれませんが、面倒な場合は登録する必要ありません。

性能を最大限に発揮する為に「TurboUSB」というのをインストールして有効にしなければいけないらしいので、手順に従ってインストールして有効化します。
- ソフトウェア CD-ROM を出し入れしてインストーラを起動して「オプション」をクリック
既に CD-ROM をドライブから出している場合は、CD-ROM を入れるだけでインストーラが起動します。

- 「TurboUSBを有効化します」をクリック
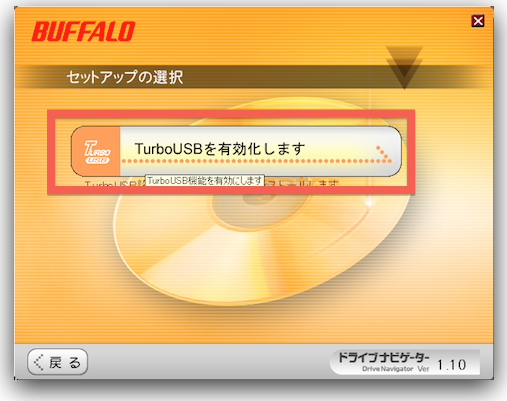
- 「開始」をクリック
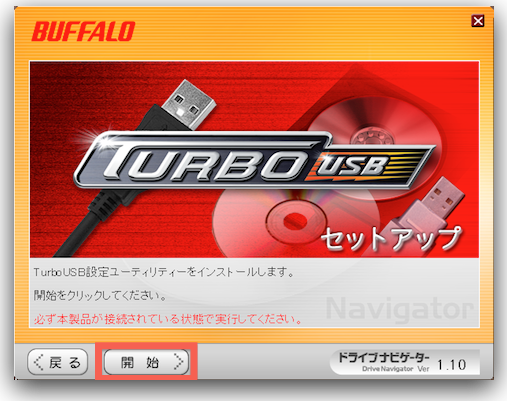
- 「開始」をクリック
ウィンドウのタイトルに「BR-X816U2」と機種名が入ってるのも確認。
この後インストールが始まります。
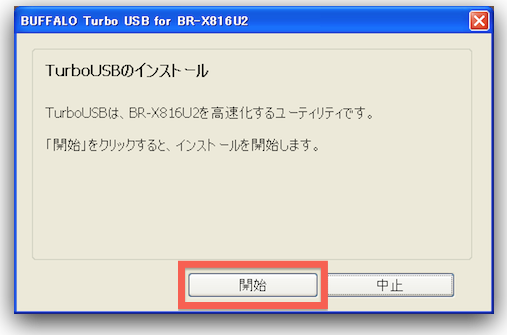
- インストールが終了したら「OK」をクリック
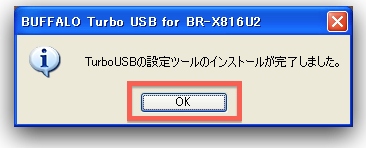
- スタートメニューの [スタート]-[すべてのプログラム]-[BUFFALO]-[TurboUSB][TurboUSB for BR-X816U2] を選択

- 「TurboUSBの設定」画面で「有効」をクリック
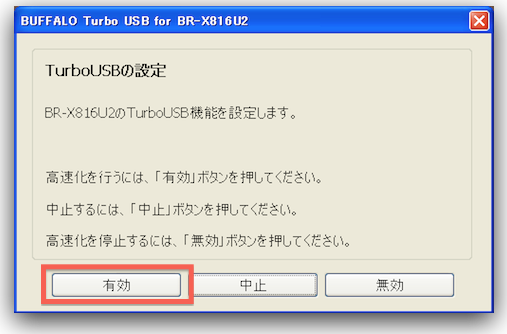
- 「設定の完了」画面で「再起動」をクリック
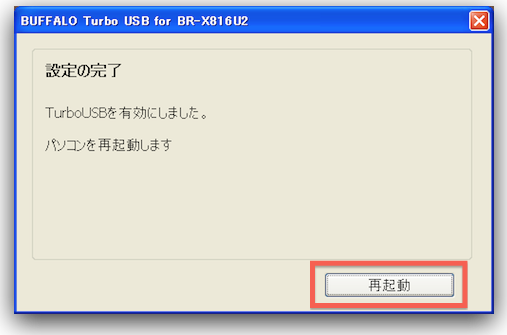
- Windows が再起動したらタスクトレイのアイコンを右クリックして「ハードウェアの安全な取り外し」を選択
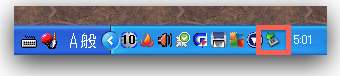

- 「ハードウェアの安全な取り外し」画面で「TurboUSB」と表示されていることを確認したら「閉じる」をクリック
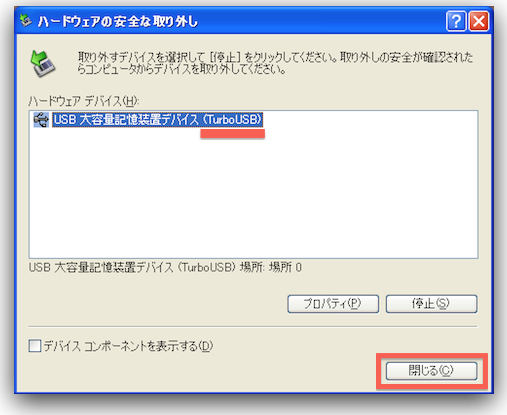
これで TurboUSB も有効になりました!
最大限の性能を発揮してくれるはず!
わざわざ「CyberLink PowerDVD お使いになる前に」って紙が入ってるので、使用前にちゃんとアップデートをしておいた。
それにしてもこのアップデート、いったんインストールした PowerDVD 10 を削除して新しいのを入れるって手順なのか…。先のインストール時に PowerDVD 10 を入れずに、直接 CyberLink のページからダウンロードしてきてインストールした方が早かったんじゃないだろうか。失敗した…。
- PowerDVD 10 を起動

- PowerDVD 10 画面右上の「↑」をクリック
初回起動時は色々と画面が表示されるかもしれないけど、まずはアップデートから!
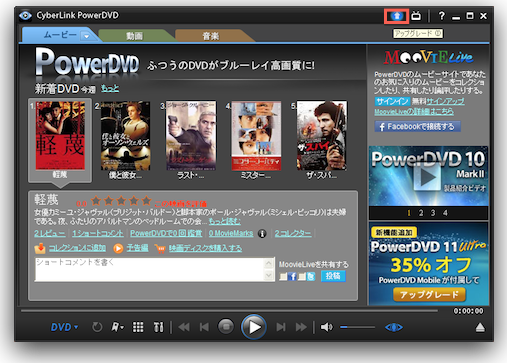
- 「アップデート情報」画面で「パッチ」タブを選択して「Critical update for PowerDVD!」をクリック
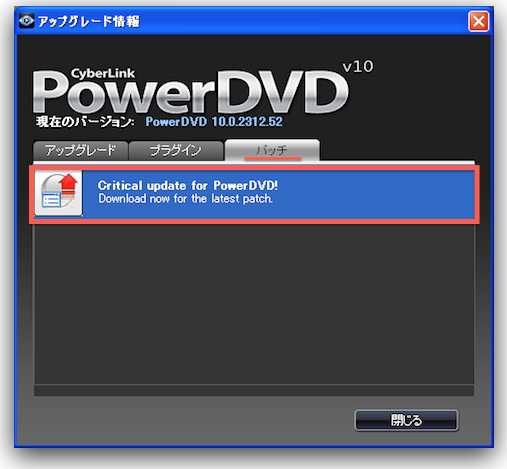
- ブラウザで「CyberLinkアップデートセンターへようこそ」画面が表示されるので「無料パッチをすぐにダウンロード」をクリック
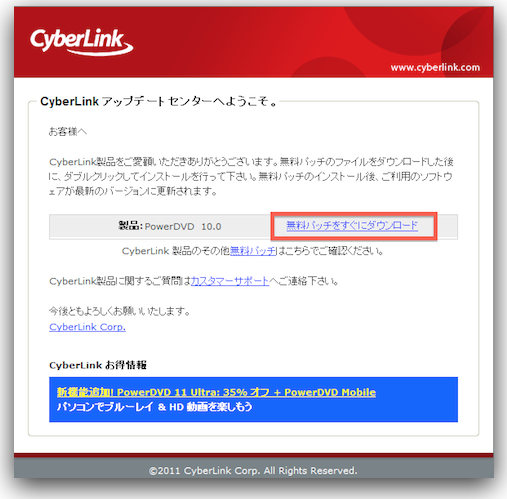
- 「ファイルのダウンロード – セキュリティの警告」画面で「実行」をクリック
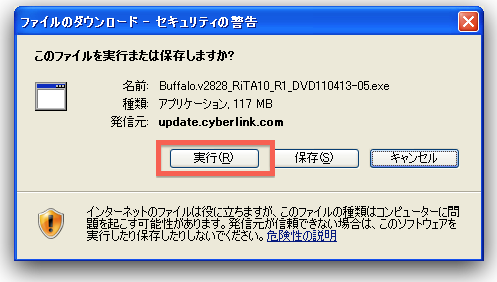
- 「Internet Explorer – セキュリティの警告」画面で「実行する」をクリック
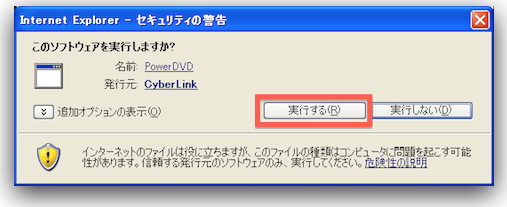
- 「お問い合わせ」画面で「はい」をクリック
先ほどインストールしたばかりの PowerDVD 10 をアンインストールすることになります…。

- PowerDVD 10 が起動している場合は、いったん PowerDVD を終了してから「再試行」ををクリック
この手順の通りにやっていると PowerDVD 10 が起動しているので、ここで PowerDVD 10 を終了します。
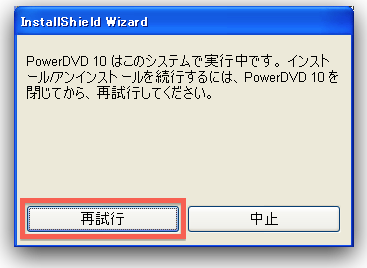
- 「問い合わせ」画面で「はい」をクリック
まだ PowerDVD 10 を使っていないので個人設定もなにもないと思うのですが「はい」としました。

- PowerDVD 10 の削除が始まります
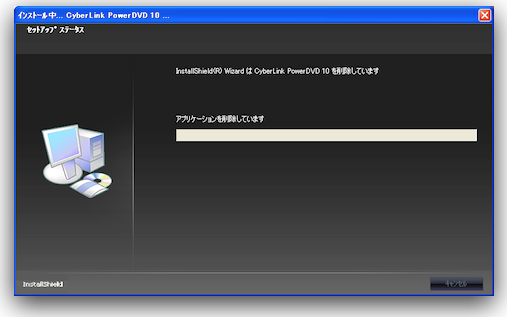
- 「CyberLink PowerDVD 10 の InstallShield Wizard へようこそ」画面で「次へ」をクリック
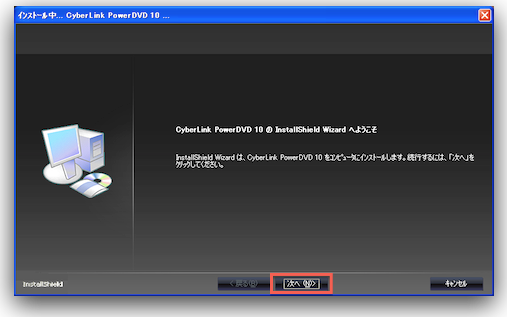
- 「使用許諾契約」を読んで同意したら「はい」をクリック
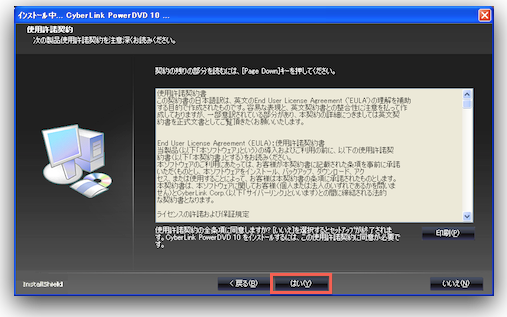
- 「ユーザ情報」を入力して「次へ」をクリック
今度は E-Mail がないけど、これは既に登録されてるから OK てことかな?
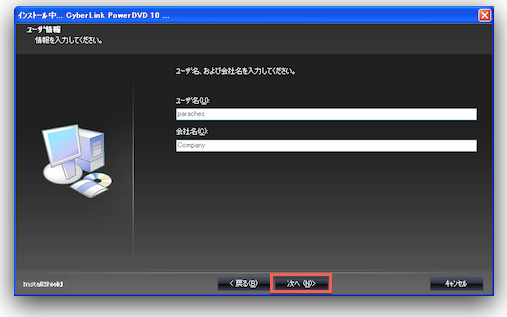
- 「インストール先の選択」でインストールするフォルダを選択したら「次へ」をクリック
基本、デフォルトのままでも良いでしょう。
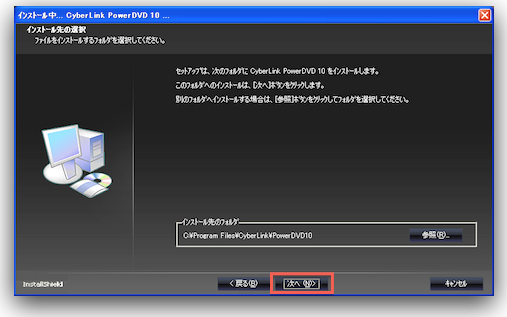
- 「プログラムフォルダの選択」で「次へ」をクリック
基本デフォルトのままで問題ないと思います。
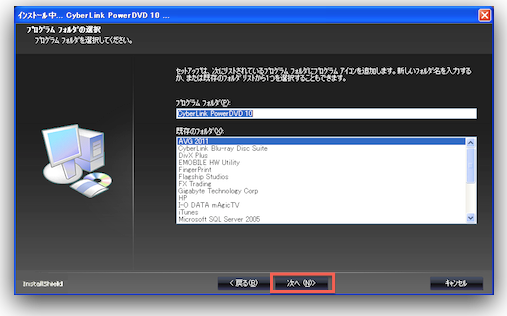
- インストールが始まります
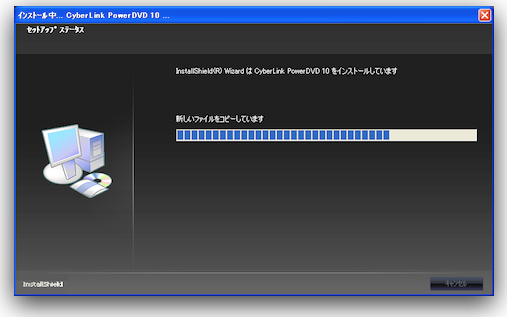
- 「MOOVIE Live」の画面では「スキップ」をクリック
MOOVIE Liveってなんだろう?と思ってググってみたら、どうもインストールしない方が幸せになれそうだったのでスキップしました。
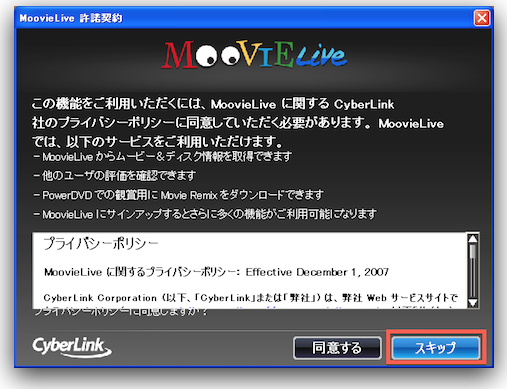
- 「InstallShield Wizard の完了」の画面で「完了」をクリック
「Readme ファイルを表示」にチェックをしている場合、この後でブラウザが起動して Readme のページを表示します。
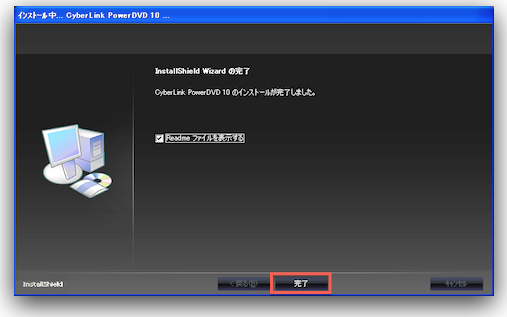
以上で PowerDVD 10 のアップデート終了!
ソフトウェアのインストールが終了したので、早速ブルーレイのソフト「スパイダーマン3」を見てみる。
ディスクをドライブにセットすると、自動的に PowerDVD 10 が起動するけど…またダイアログが出てきた!
今度はリージョンの設定ね。
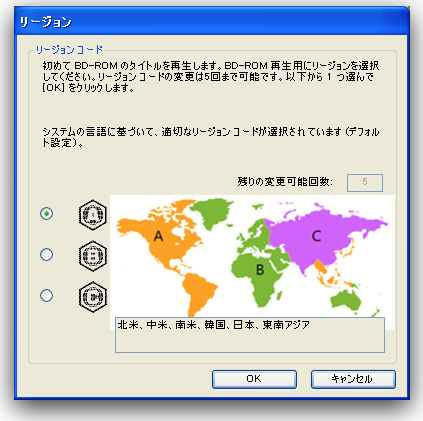
ちゃんと OS のロケールを見てデフォルトでリージョン A にしてくれてるみたい。そのまま OK で先へ進む。
次は後ろに表示されてた「CyberLink ユーザ登録」画面ね。
最初のインストール時にしたような気がするけど、もう一度同じ情報を入れて「ユーザ登録をする」をクリック。
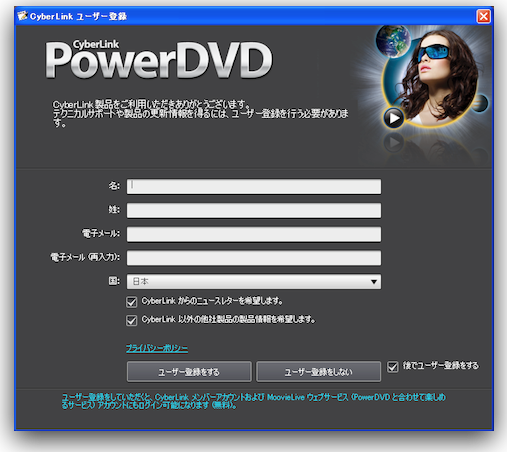
結局、CyberLink から「ユーザ登録ありがとう!」メールが 2通来たから、どちらか片方はしなくても良かったのだろう…。
で、スクリーンキャプチャが PirintScreen で撮れないのでカメラで撮ってみた。
なにやら「このコンテンツではマウスが使用できない」らしい。で、「Power DVD マウスソリューションを有効にしますか?」ってことなので「はい」を選択。
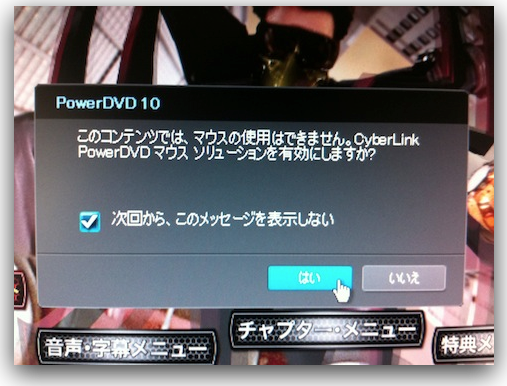
でも、結局はメニュー画面では矢印キーでカーソル移動して、Enter で決定だった。マウス効かないじゃん…。
ま、色々とありそうだけど取り敢えずは「スパイダーマン™3 [Blu-ray]」見られたよ!
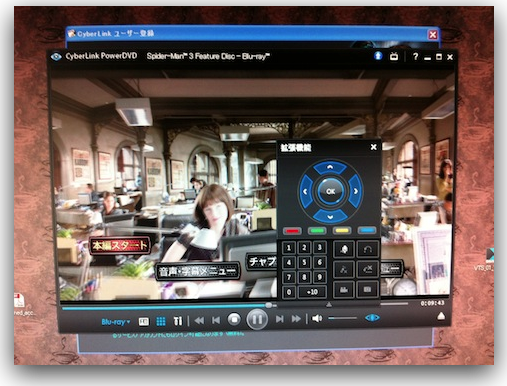
他にも J-COM のセットトップボックスで録画したハイビジョンの映画を Blu-ray へムーブしたものも見られた。
映画って 10回コピーできないんだね…。でも、見る暇がないのに映画が溜まって大変な時に Blu-ray に保存しておけるのは嬉しいな〜。
非常に簡単だけどここまで使用してみての感想を。
とにかくブルーレイは綺麗だね!
PS 3 で 50インチのプラズマで見るのも綺麗で凄いな!と思ったけど、PC で 25インチの液晶で見るのもちゃんと綺麗だった。25インチじゃそんなに違いが体感できないんじゃない?って変な思い込みがあったのだけど、やっぱり DVD よりブルーレイの方が断然綺麗だった。本当に今更だけど、こうして PC の画面で見て再度感動。
で、後はこのドライブを Mac で使えるようにするのと、ブルーレイディスクのバックアップを取っておきたいってこと。
Mac でブルーレイのソフトを見るには Mac Blu-ray Player を使えば良いのだと思う。この件についてはまた後でレポートする予定。(この日本語のページの翻訳がなんかヤバい感じだけど…)
ブルーレイディスクのバックアップについては、今回付いていたソフトの「Blu-ray Disc Suite」に「コピー&バックアップ」ってあったからやってみたら、これは PC のディスクをバックアップする機能だった…。「ユーティリティ」に「ディスクからのイメージ作成」もあったので試してみたけど、プロテクトかかってるからダメだって…。
傷とか怖いから生ディスクをあんまり使いたくないんだよな…。

