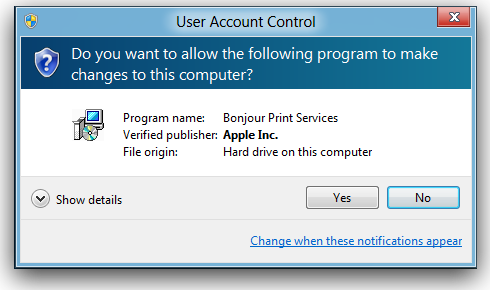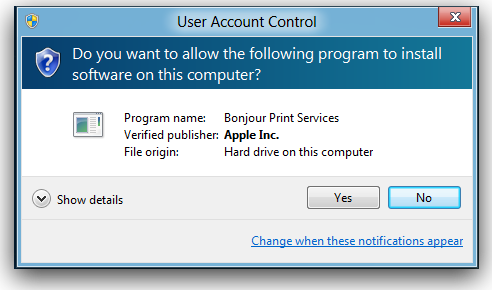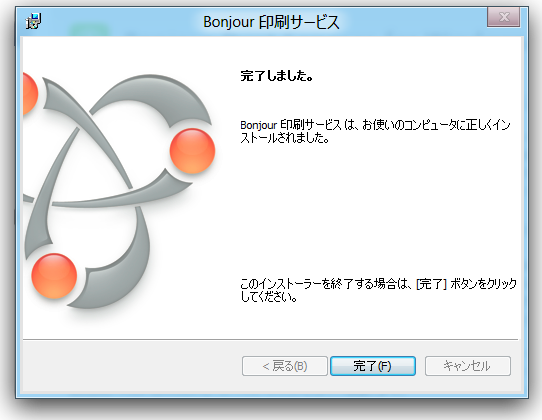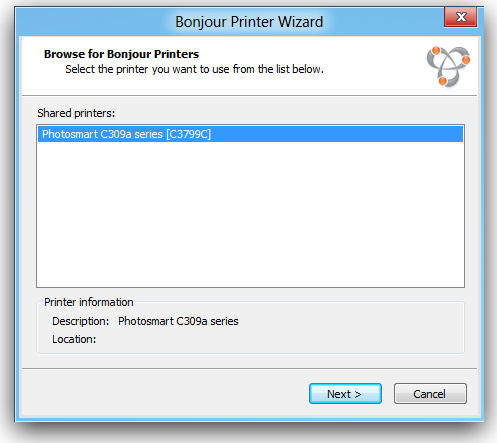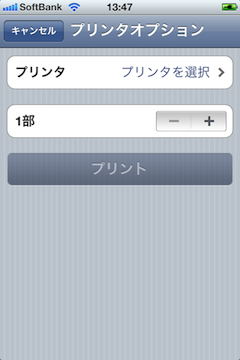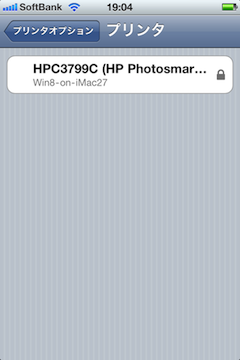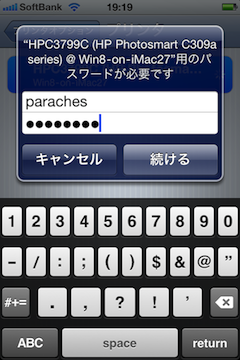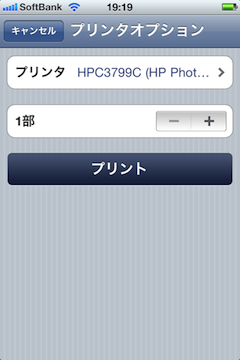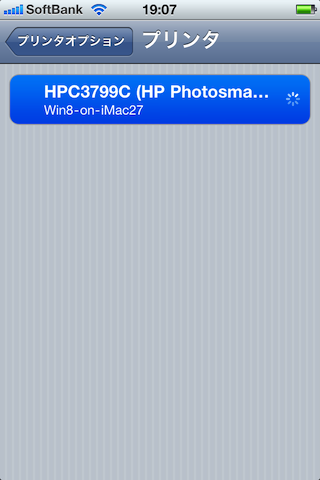CANON も EPSON も AirPrint対応プリンタをリリースしましたが、それは最新の一部の機種だけで古い機種は AirPrint対応していません。
そんな古いプリンタを AirPrintを使って iPhone/iPad から印刷できるようにする方法の Windows 8 編です。(Windows 8 のインストールについては、VMWare Fusion 4 にインストールする話がコチラにあります。)
まず、Windows 8 がプリンタを認識して使える状態にあるかどうかを確認します。
- 「コントロールパネル」の「Devices and Printers」に接続しているプリンタが表示されているか?
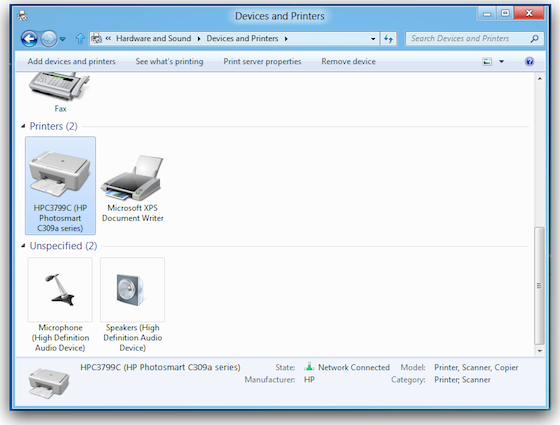
- ちゃんとテスト印刷できているか?
Windows 8 からちゃんとテスト印刷ができるか確認します。
プリンタは「プリンタ共有」で他のパソコン等から印刷ができる設定になっている必要があります。
もしまだ「プリンタ共有」がされていない場合は、以下の手順で「プリンタ共有」を開始します。
- 「Control Panel」の「Devices and Printers」で、接続しているプリンタのアイコンを右クリックして「Printer Properties」を選択
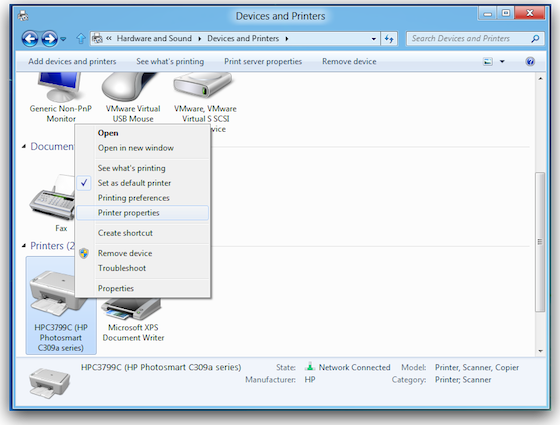
- プリンタのプロパティ画面で「Sharing」タブを選択
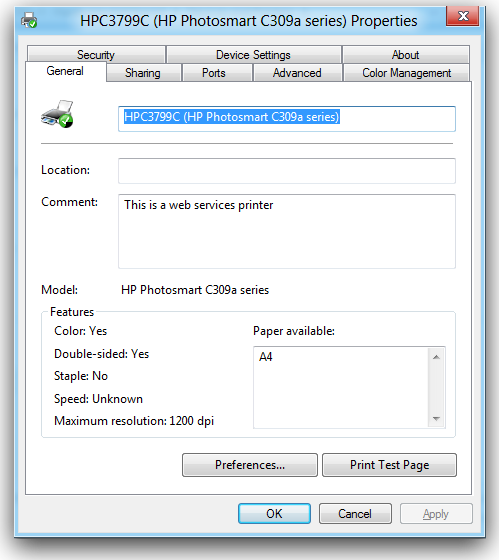
- 「Change Sharing Options」ボタンをクリック
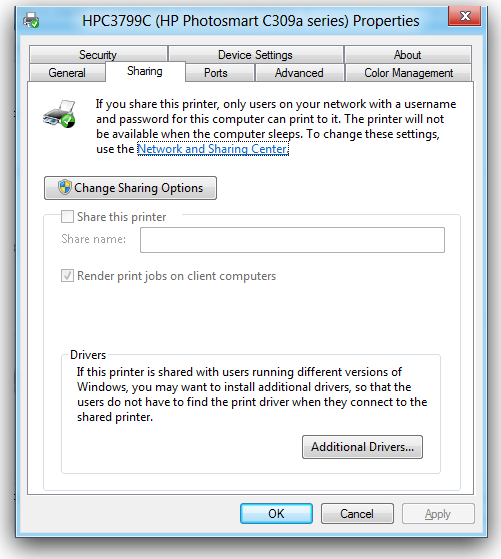
- 「Share this printer」をクリックして「Share name:」に共有時のプリンタの名前を入力し「Render print jobs on client computers」のチェックを外して「Apply」をクリック
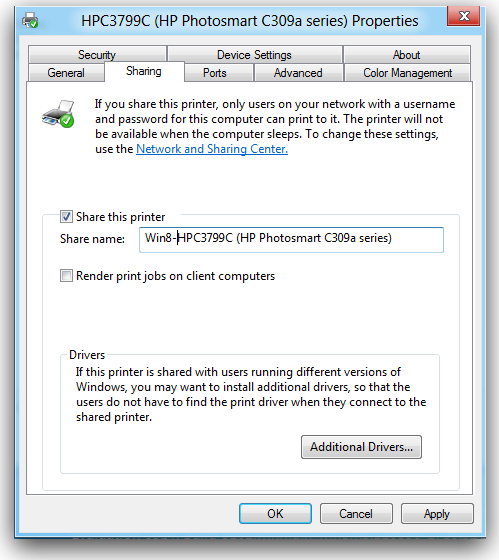
- 「Device and Printers」のプリンタのアイコンに「共有」の小さなアイコンが付いているのを確認
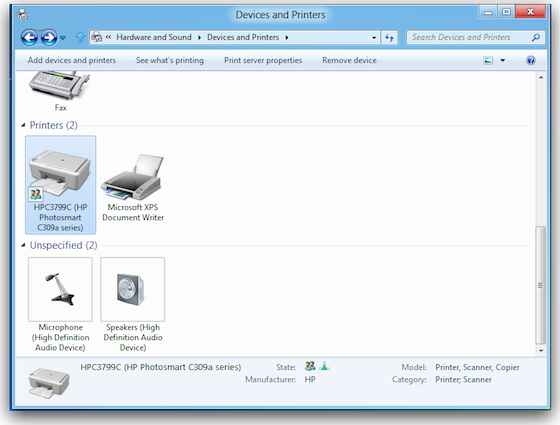
以上で「プリンタ共有」の設定は終了です。
AirPrintを使って印刷する際に、プリンタを見つけるには Appleの Bonjourを使います。
Windows 8 には Bonjourは入っていないので、Appleのサイトからダウンロードしてきてインストールします。
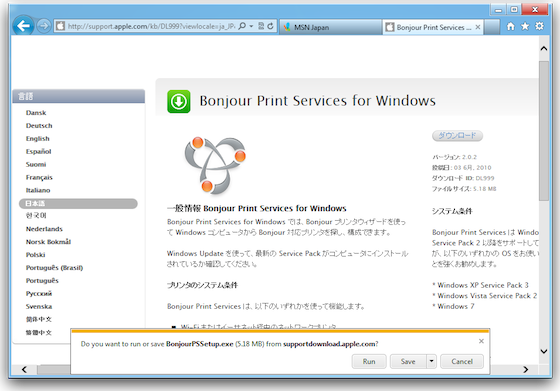
インストール手順は簡単です。
ダウンロードしてきた BonjourPSSetup.exe をダブルクリックして、後はウィザードに従います。途中に出てくる「User Account Control」のダイアログには「Yes」をクリックします。
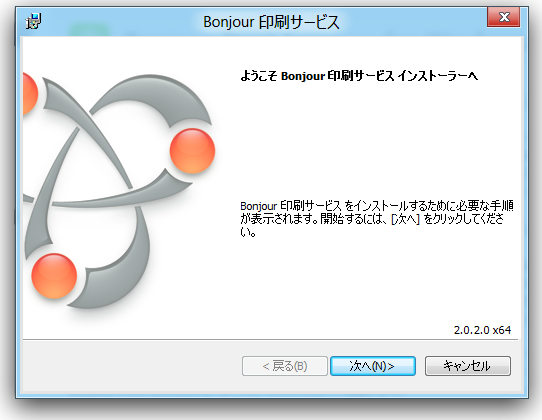
インストールが終了すると、デスクトップに「Bonjour プリンターウィザード」へのエイリアスができるので、ダブルクリックしてウィザードを起動します。
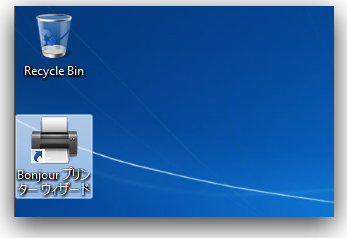
「Bonjour Printer Wizard」画面が表示され、少し待つとネットワーク上のプリンターが表示されます。
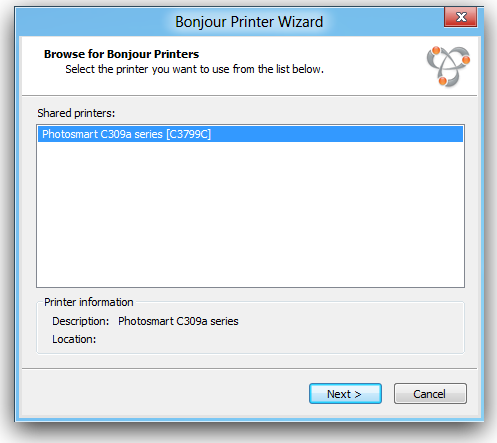
プリンターの情報が表示されるので「Finish」をクリックして終了します。
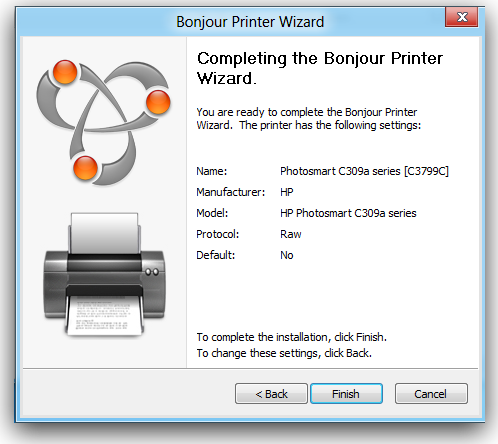
今回の肝になる AirPrint.exe をインストールします。
以下の手順でインストールを行います。
- AirPrint.zip をダウンロード
ファイルはココからダウンロードできます。
- ダウンロードした AirPrint.zip を右クリックして「Extract All…」を選択して展開
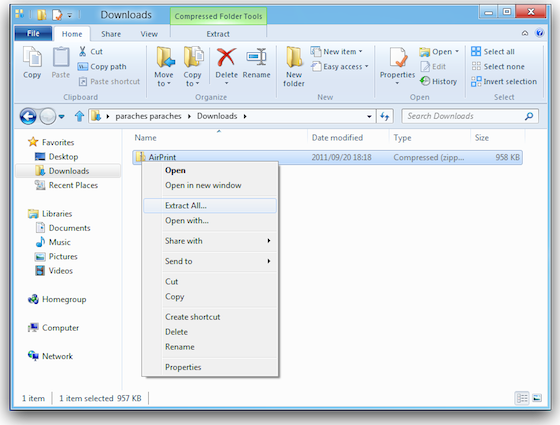
- 展開した AirPrint フォルダを C:\Program Files フォルダにコピー
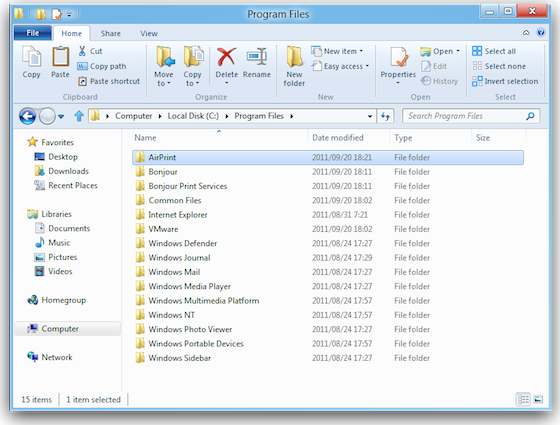
(32bit システムの場合はコピー先が Program Files(x86) になります。)
以上で AirPrint.exe のインストールは終了です。
AirPrint のサービス作成と起動を行うバッチファイルをダウンロードして起動します。
以下の手順で行います。
- AirPrint のサービス作成および起動用のバッチファイルをダウンロード
ファイルはココからダウンロードできます。
- ダウンロードした win8AirPrintBat.zip を展開
- 展開された win8AirPrint.bat を右クリックして「Run as administrator」を選択
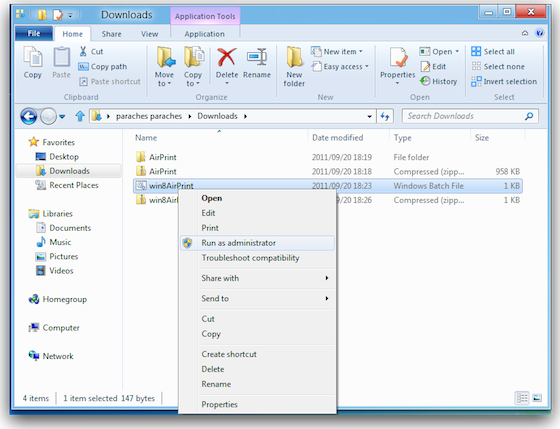
- 「User Account Control」ダイアログでは「YES」をクリック
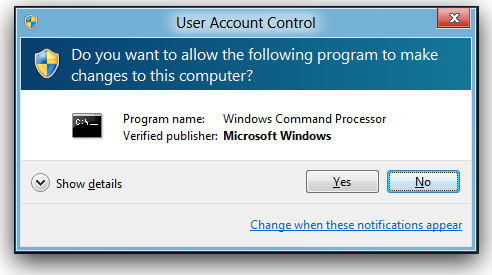
- AirPrintのサービスが起動
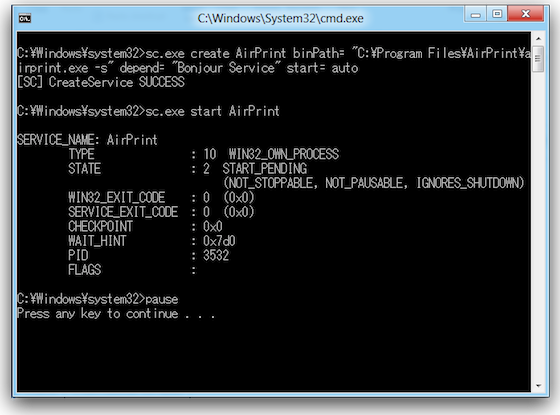
適当なキーを押すとウィンドウが消えます。
ファイヤーウォールの設定を行わないと、この状態ではプリンタを選択したところでプログレスアイコンがくるくる回るだけで先へ進めません。
以下の手順でファイヤーウォールの設定を行います。
- 「Control Panel」の「System and Security」から「Windows Firewall」を選択
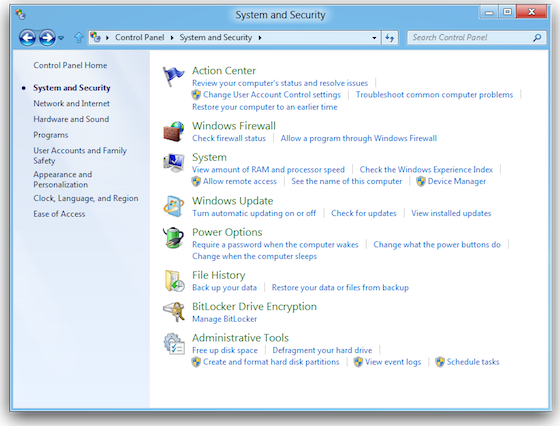
- 「Allow a program or feature through Windows Firewall」をクリック
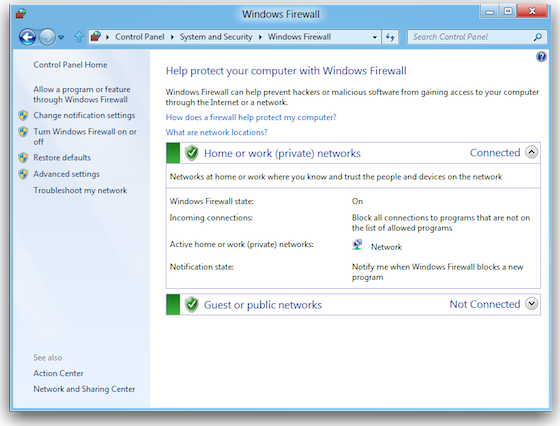
- 「Change settings」ボタンをクリックして「Allow another program…」ボタンをクリック
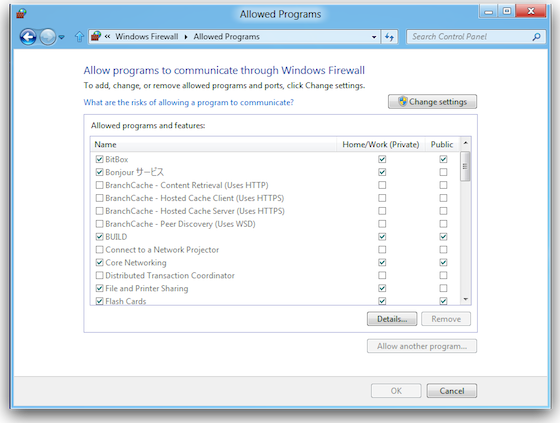
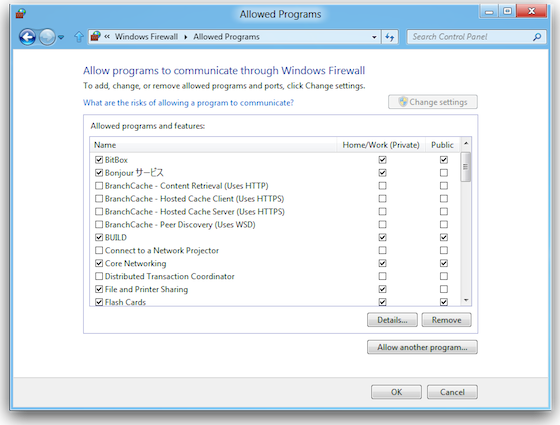
- 「Browse…」ボタンをクリックして C:\Profram Files\AirPrint\AirPrint.exe を選択
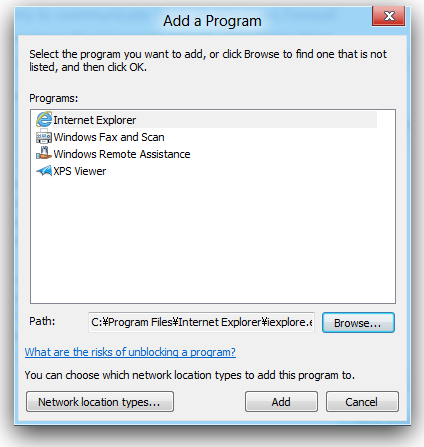
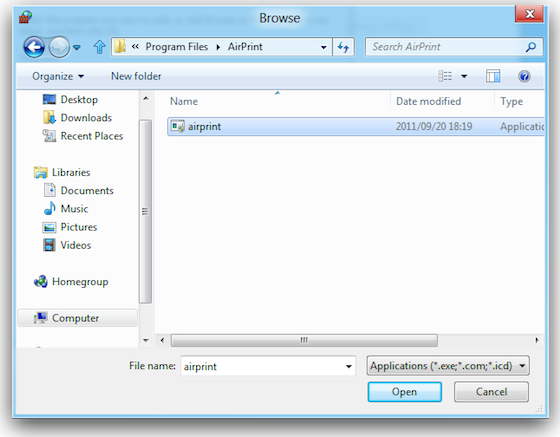
- 「AirPrint For Windows」が選択されているのを確認して「Add」ボタンをクリック
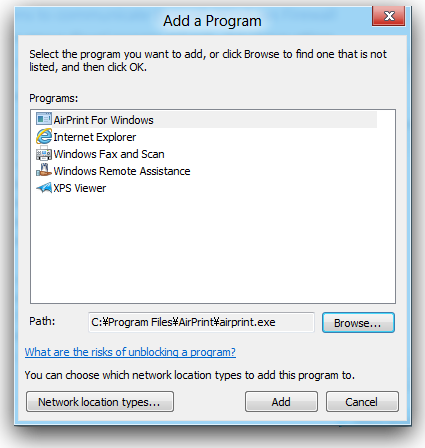
- 「AirPrint For Windows」の「Home/Work(Private)」にチェックが入っているのを確認
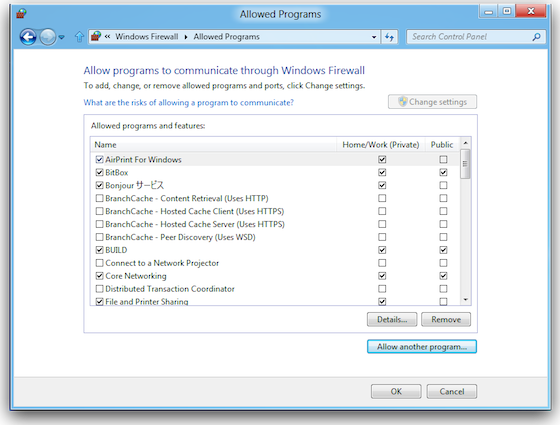
以上で設定は全て終了です。
後は iPhone/iPad の AirPrint で印刷ができるアプリケーションから印刷をするだけです。
問題が起きた時の現象とその対処方法です。
- win8AirPrint.bat を起動した時に「[SC] StartService FAILED 1075:」エラーが出る
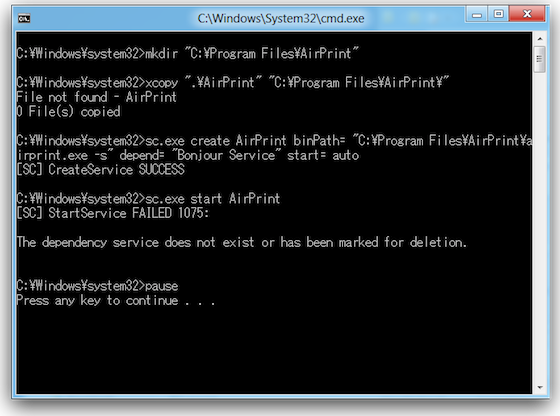
エラー内容は「The dependency service does not exist or has been marked for deletion.」です。
この場合、たぶん Bonjour が足りないはずです。
Bonjour がインストールされいて、サービスが開始されているかどうか確認してください。もしも Bonjour に問題がない場合は「Event Vierer」を見てください。エラー内容を見れば足りない依存している物が何かわかります。
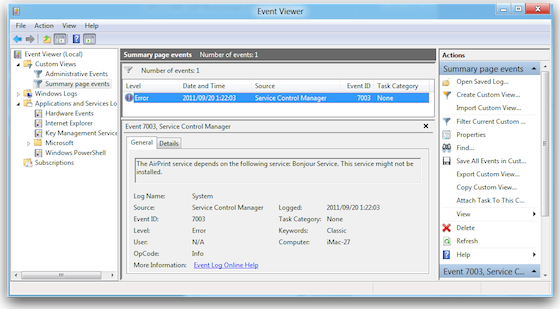
- win8AirPrint.bat を起動した時に「[SC] StartService FAILED 2:」エラーが出る
エラー内容は「The system cannot find the file specified.」です。
この場合 AirPrint フォルダを C:\Program Files フォルダにコピーしてあるかどうか確認します。
また、AirPrint フォルダに以下の3つのファイルが入っているかも確認します。- airprint.exe
- libairprint.dff
- XpdfPrint.dll
- iPhone/iPad でプリンタを選択したらプログレスアイコンが回るだけで先に進まない
Firewall がコミュニケーションを阻んでいます。
Firewall が「AirPrint For Windows」を通す設定になっているかどうか確認します。