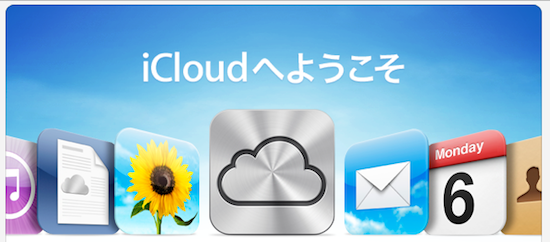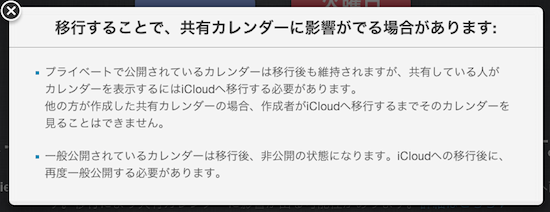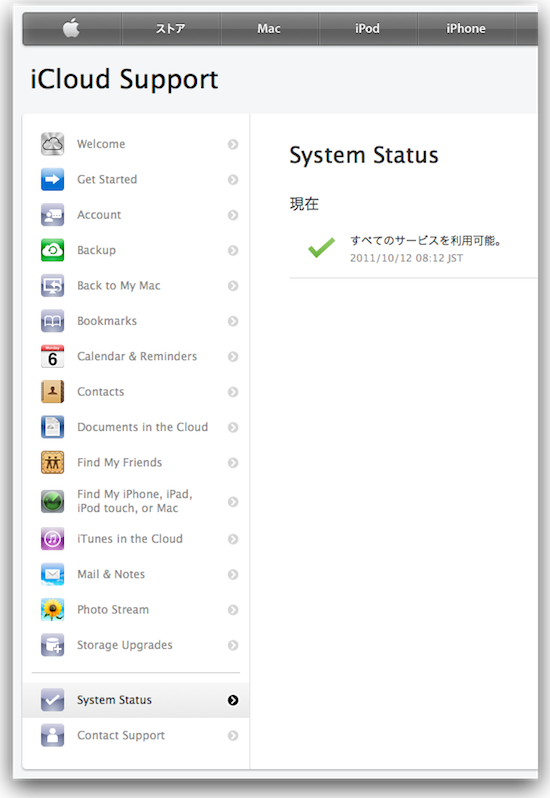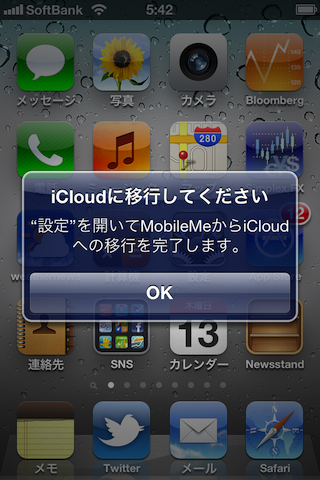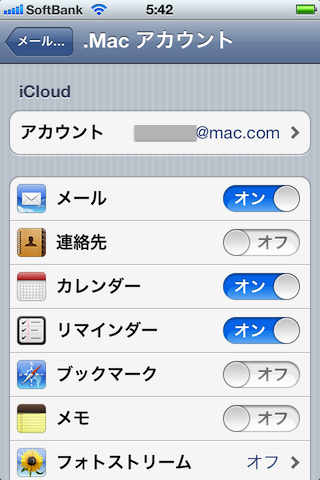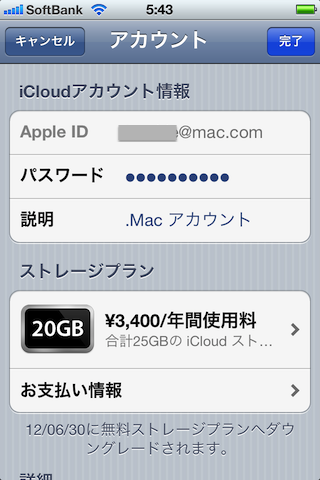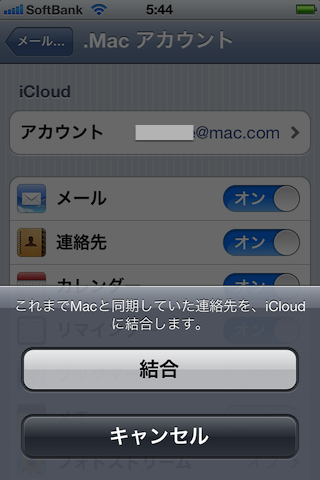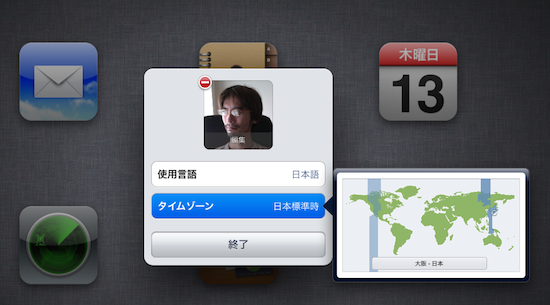明け方に1時間程ガンバって、なんとか MobileMe から iCloud へ Apple ID の移行を済ませたのでその手順を細かくメモ。
自分の場合は何度やっても「後でもう一度お試しください。」になってしまったけど、たぶんサーバーの用意ができていないか物凄く混んでいてアクセスに失敗していたんだと思う…。
まずは MacOS X Lion 10.7.2 へアップデートしよう!
iCloud を使用するには MacOS X Lion 10.7.2 にアップデートしてある必要があります。
まずは「ソフトウェア・アップデート」で MacOS X Lion 10.7.2 へアップデートします。
- アップルメニューから「ソフトウェア・アップデート…」を選択
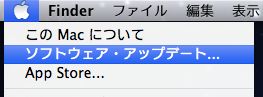
- 「ソフトウェア・アップデート」画面で「Lion 復旧アップデート」と「Mac OS X アップデート 10.7.2」にチェックが入っている事を確認したら「2 項目をインストール」をクリック
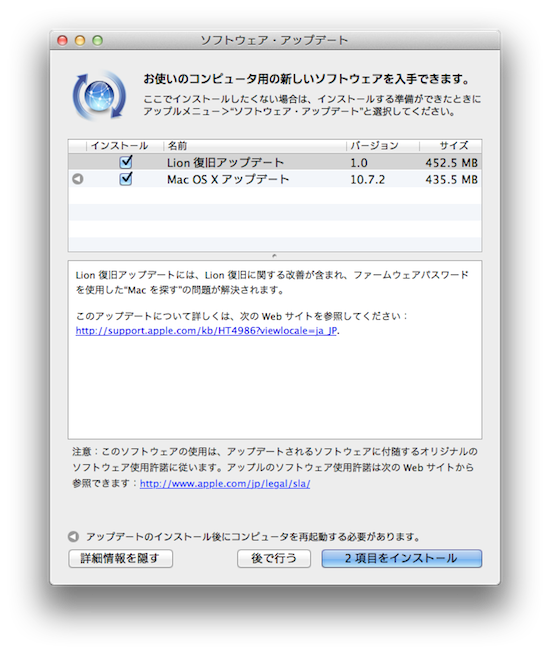
- 「使用許諾契約」で「同意する」をクリック
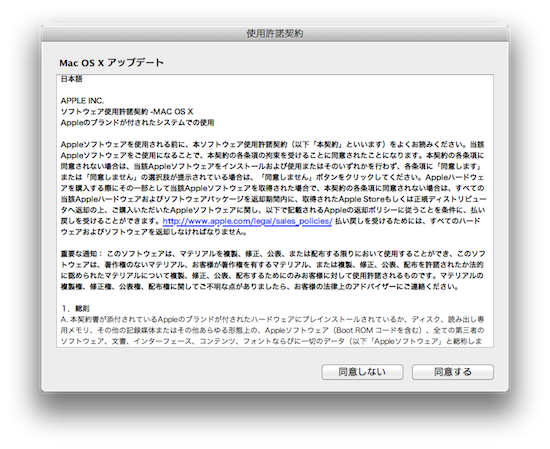
- ファイルのダウンロードが始まる
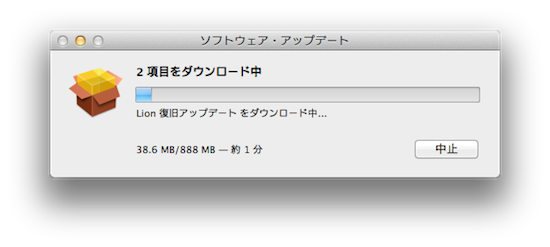
- ダイアログで「再起動」をクリック
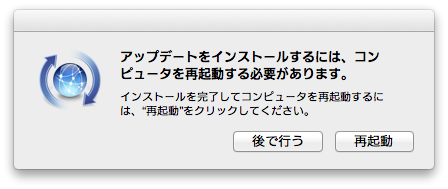
以上で MacOS X Lion 10.7.2 へのアップデートは終了です。
再起動後は画面に「システム環境設定」の「iCloud」画面が表示されるので、次の「MobileMeからiCloudへ移行する手順」へ進んでください。
MobileMe から iCloud へ移行する手順
- MacOS X Lion 10.7.2 へアップデートすると「システム環境設定」の「iCloud」画面が表示されます
この画面は iCloud へ移行前なら「システム環境設定」の「iCloud」で何度でも表示できます。
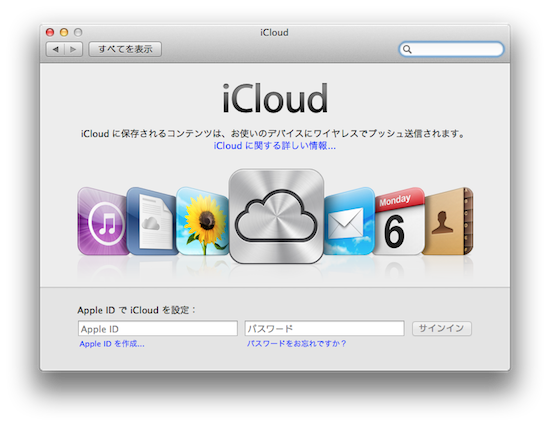
- MobileMe で使っている Apple ID(mac.com もしくは me.com のアドレス)とパスワードを入力して「サインイン」をクリック
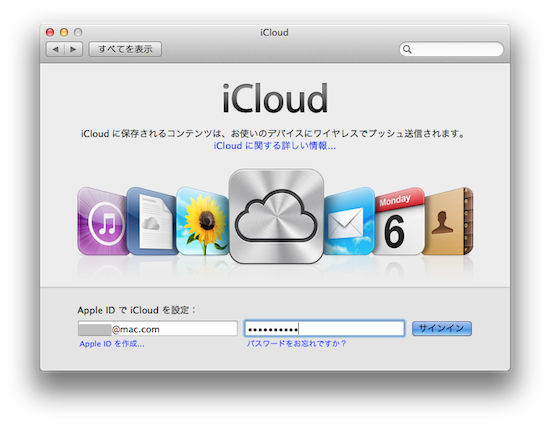
- 「iCloud を使用するには、MobileMe アカウントを移行してください。」ダイアログで「移行…」をクリック
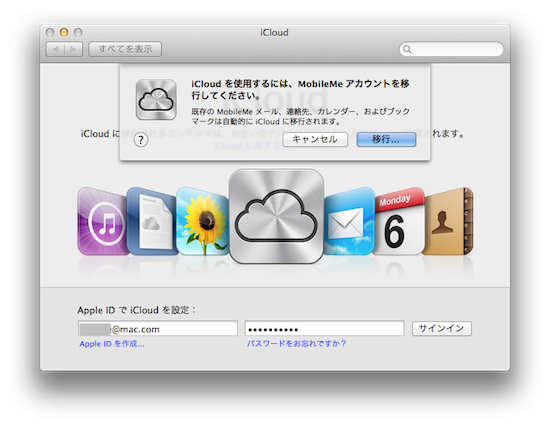
- ブラウザが起動して「MobileMe サインイン」画面になるので Apple ID を使ってサインイン
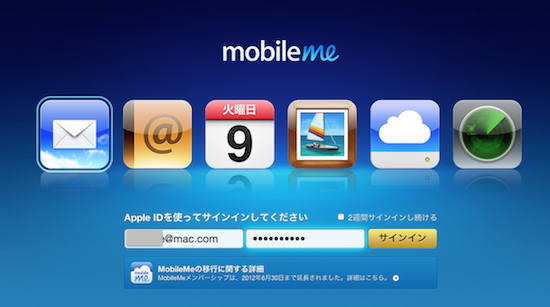
- 「iCloudへの移行」画面が表示されるので「開始する」をクリックして移行を開始
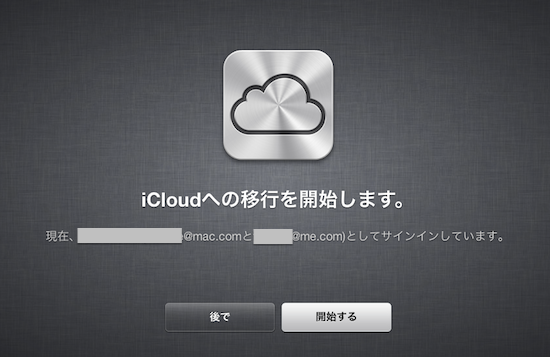
- 「メールとカレンダーはMobileMeからiCloudへ移行されます」画面で「次へ」をクリック
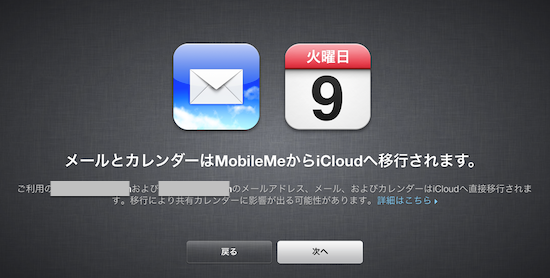
- 「ギャラリー、iDisk、iWebによるホームページの公開には変更はありません。」画面で「次へ」をクリック
MobileMeで作ったホームページは 2012年6月30日まで利用できるそうです。
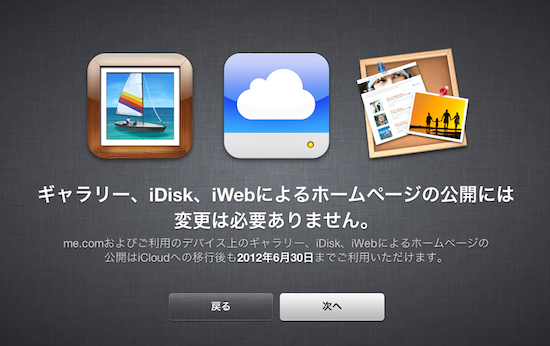
- 「次のMobileMe機能はご利用いただけなくなります:」画面で「次へ」をクリック
個人的にはキーチェーンの同期ができなくなるのが痛いですね。
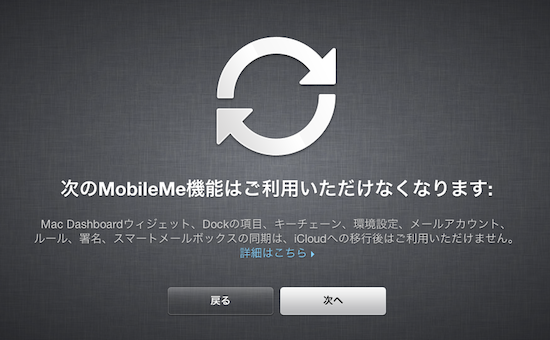
- 「最初に、ご利用のデバイスをiCloud対応にアップグレードしてください。」画面で、自分の利用するデバイスがiCloud対応になっているかどうかを確認
MacOS X Lion 10.7.2 にアップデートして iCloud への移行が始まったので Mac は OK です。
後は iPhone/iPad が iOS 5 になっているかどうかですね。
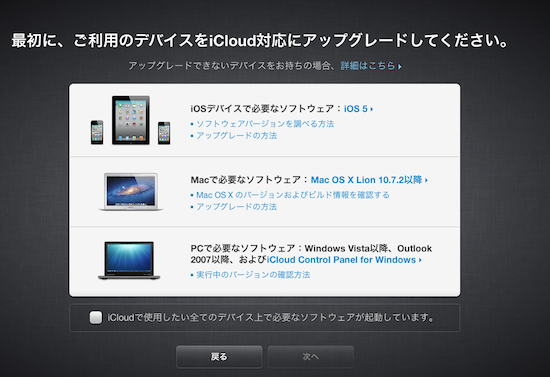
- デバイスの確認が済んだら「iCloudで使用したい全てのデバイス上で必要なソフトウェアが起動しています。」をチェクして「次へ」をクリック
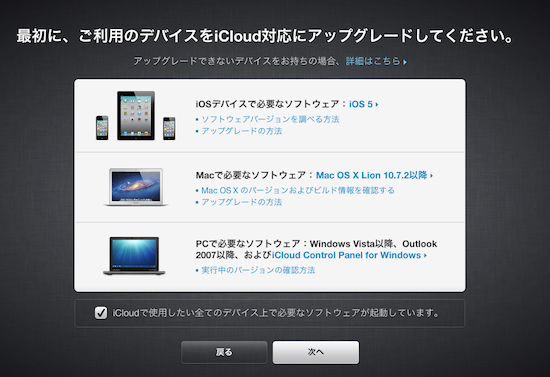
- 「少なくとも1つのデバイス上で連絡先とブックマークが最新の状態であることを確認します。」画面で「次へ」をクリック
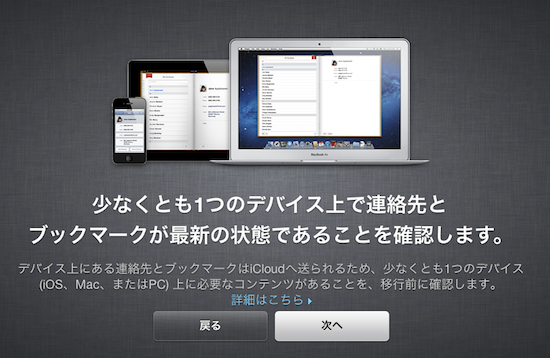
- 「移行する前に連絡先、カレンダー、およびブックマークのバックアップを作成します。」画面で「次へ」をクリック
念の為に本当にバックアップを作成する場合はコチラに方法があります。
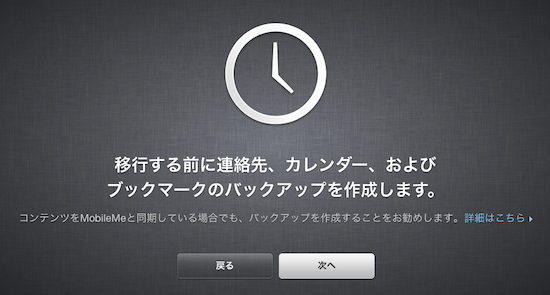
- 「iCloudサービス規約」を読んで「iCloudサービス規約に同意します。」をチェックして「iCloudへ移行」をクリック
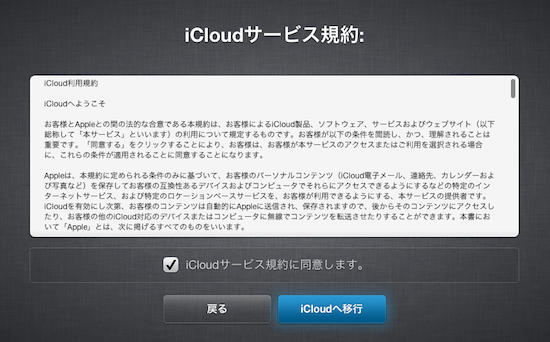
- エラー画面になる場合は、時間をおいて何度か試してみるとサーバーに繋がって先へ進めると思います
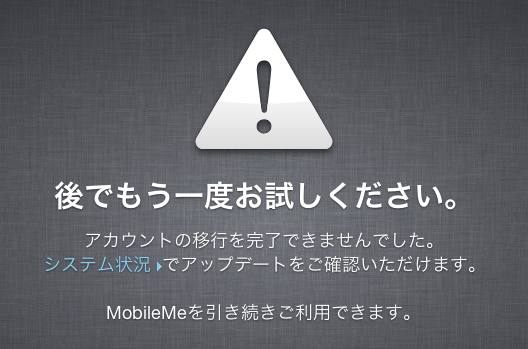
- エラーでない場合は「MobileMeコンテンツを移行中…」画面へ
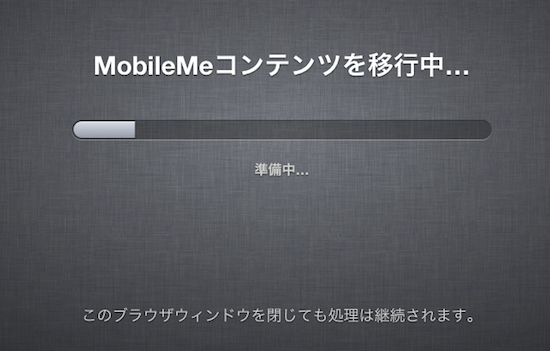
- 「iCloudアカウントが作成されました。デバイスを設定します。」画面が表示されます
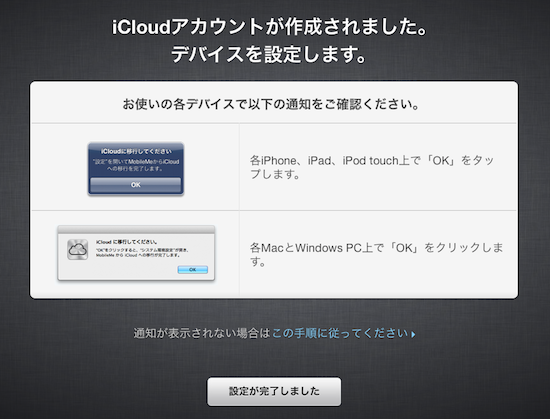
まだ手順の途中ですが、とりあえず MobileMe のアカウントで iCloud に新しくアカウントを作る所までは終了しました。
この後は各デバイスを新しい iCloud アカウントで設定していきます。
Mac の iCloud を設定する手順
- 今まで iCloud へ移行する為に操作していた Mac の画面に「iCloud へ移行してください。」ダイアログが表示されているはずなので「OK」をクリック
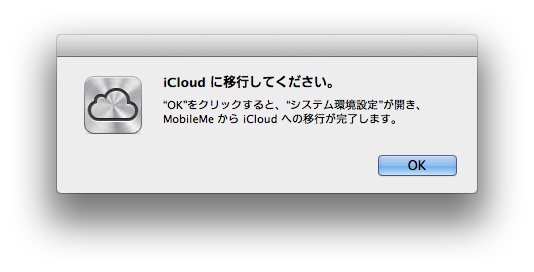
- 「システム環境設定」の「MobileMe」画面が表示されます
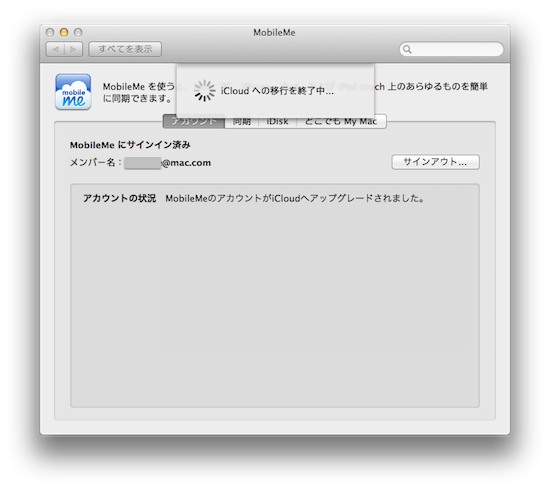
- 「システム環境設定」の「iCloud」画面が表示されます
ここで iCloud の各機能のオン/オフができるので、必要な機能をチェックしてオンにします。
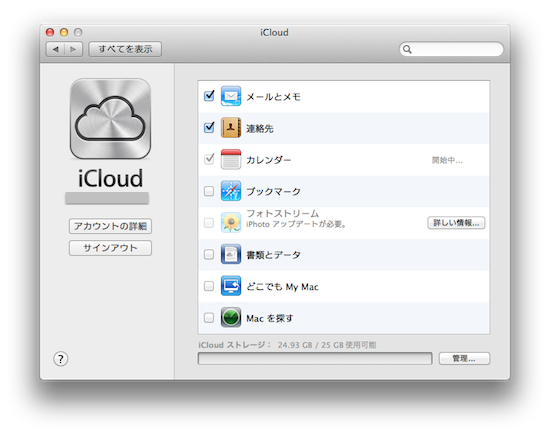
- カレンダーアプリケーションも自動的にアップグレードが始まります
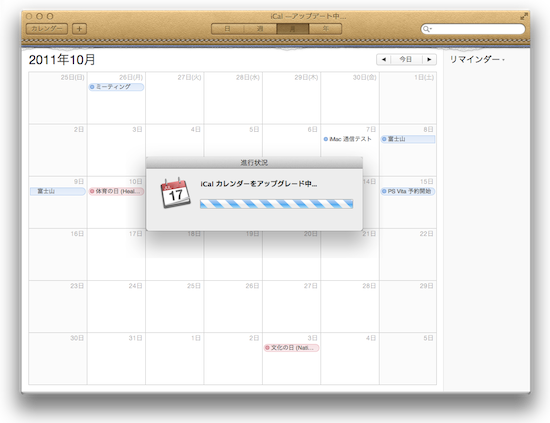
以上で Mac の取り敢えずの設定は終わりです。
次はもう一つのデバイス iPhone/iPad の iCloud の設定を行います。
iPhone/iPad の iCloud を設定する手順
以上で iPhone/iPad の iCloud の設定は終了です。
後はブラウザで iCloud の最後の設定をするだけです。
ブラウザで iCloud の最後の設定する
Mac と iPhone/iPad の設定をする前のブラウザの画面に戻り設定を再開します。
- ブラウザの「iCloudアカウントが作成されました。デバイスを設定します。」画面で「設定が完了しました」をクリック
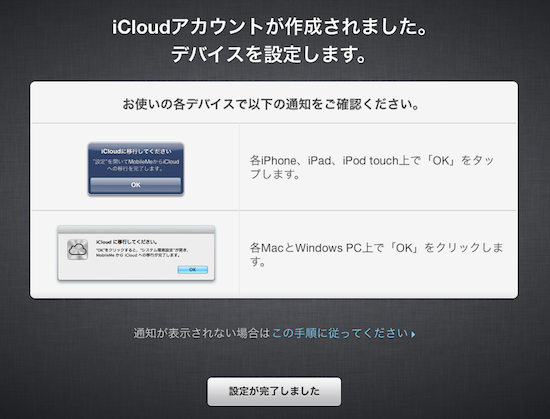
- 「移行が完了しました!」画面で「icloud.comへアクセス」をクリック
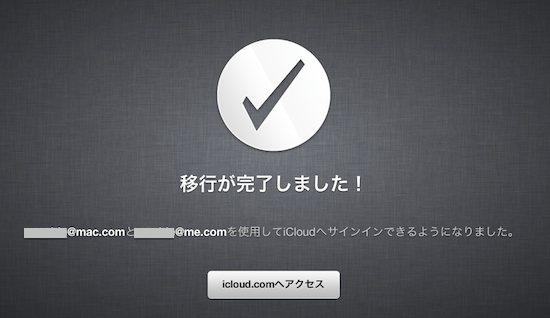
- iCloudのログイン画面で Apple ID とパスワードを入力して「→」をクリックします。(リターンキーでもOKです。)
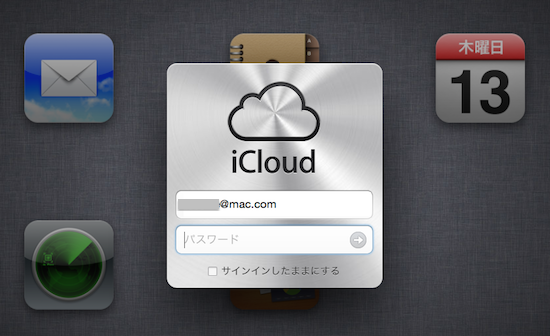
- 「使用言語」と「タイムゾーン」の設定画面になるのでそれぞれを設定して「終了」をクリック
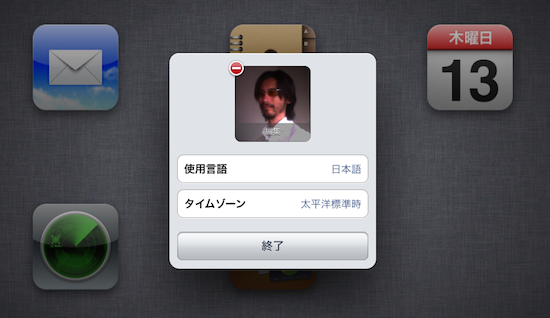
- ブラウザに iCloudの画面が表示されます
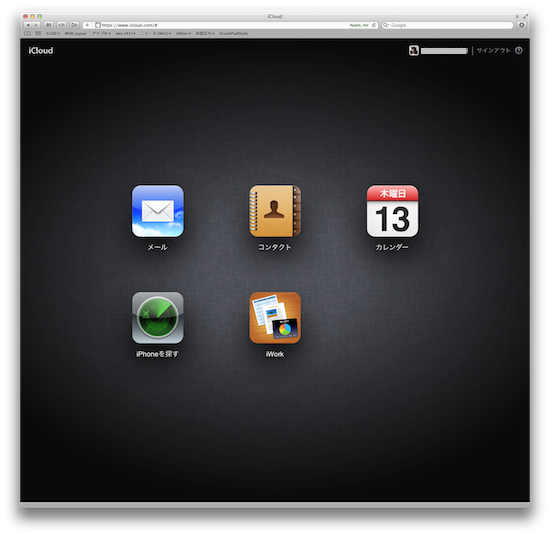
以上で MobileMe から iCloud への移行および設定は終了です。
後は iCloud の色々な機能を楽しんでください!