 ついに Windows 8 Consumer Preview がリリースされたので、早速 VMWare Fusion 4 にインストールしてみた。
ついに Windows 8 Consumer Preview がリリースされたので、早速 VMWare Fusion 4 にインストールしてみた。
前の Windows 8 評価版の時も簡単だったけど、今回も全く問題なくインストールできた。
日本語バージョンもあるので、いよいよ Windows 8 であれこれやり始めたくなってきた!
Windows 8 Release Preview と Visual Studio Express 2012 RC for Windows 8 はこちら。
Windows 8 Consumer Preview は下記のページからダウンロードできます。
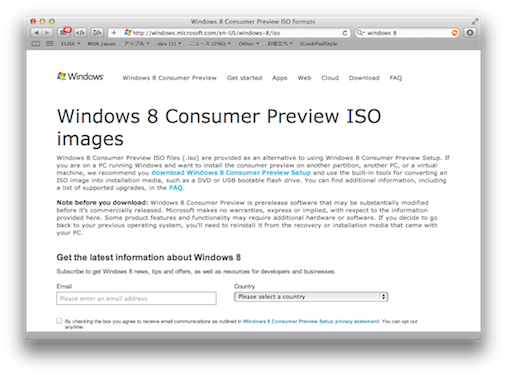
各国語バージョンが並ぶ一番下に「Japanese」があります。
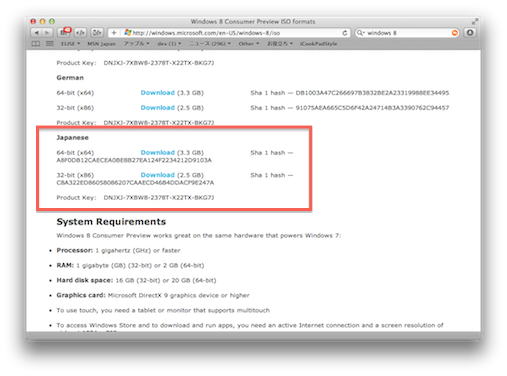
今回は 64-bit(x64) バージョンをダウンロードしてインストールしてみました。
因に、Mac ではダウンロードしたファイルの Sha 1 hash はターミナルで確認できます。
(結果が出るまで結構時間がかかります。)
iMac-i3-27:Windows8-consumerPreview paraches$ openssl sha1 Windows8-ConsumerPreview-64bit-Japanese.iso SHA1(Windows8-ConsumerPreview-64bit-Japanese.iso)= a8f0db12caecea0be8b27ea124f2234212d9103a iMac-i3-27:Windows8-consumerPreview paraches$
最後に、Product Key は忘れずにメモをしておくこと。
インストール手順は前の Windows 8 評価版と変わりありません。
日本語版があるので指示の通りに進めれば簡単です。
- VMWare Fusion 4 の [ファイル]-[新規…] で新しい仮想マシンを作成開始

- 「新規仮想マシンの作成」画面で「ディスクを使用せずに続行」をクリック
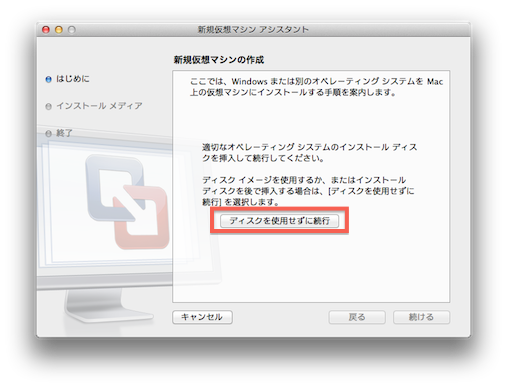
- 「インストールメディア」画面で「オペレーティングシステムのインストールディスクまたはイメージを使用:」を選択、メニューからダウンロードした「Windows8-ConsumerPreview-64bit-Japanese.iso」を選択して「続ける」をクリック
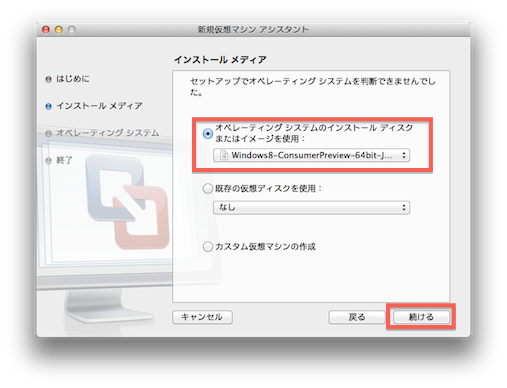
- 「オペレーティングシステムの選択」画面で「Microsoft Windows」と「Windows 7 x64」を選択して「続ける」をクリック
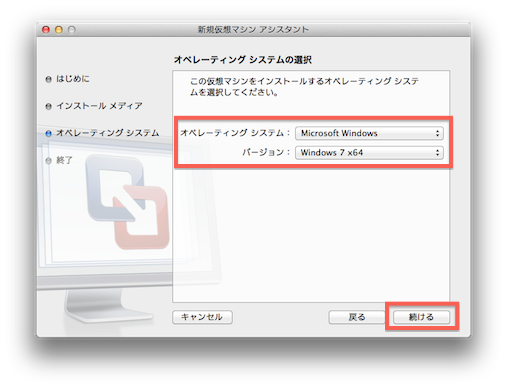
- 「終了」画面で「設定のカスタマイズ」をクリック
仮想マシンの名称を付けて保存した後、仮想マシン起動前に設定ができるので行います。
私はネットワークをブリッジにして、CPU を 2コア、メモリを 8G にしました。
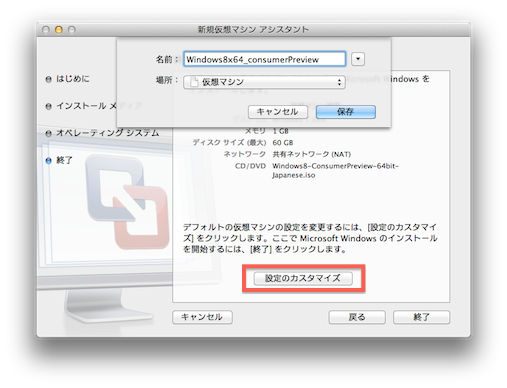
- 仮想マシンを起動すると Windows 8 Consumer Preview のインストーラが起動
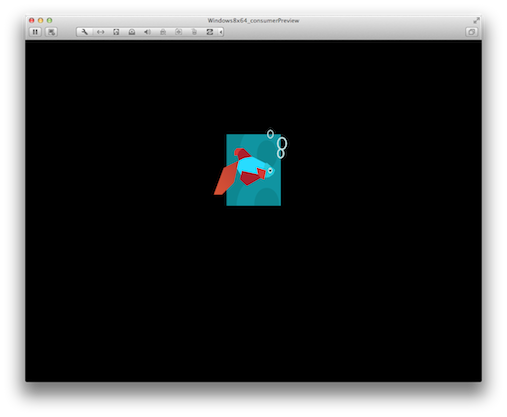
- 「Windows セットアップ」画面で内容を確認して「次へ」をクリック
私は ASCII キーボードを使っているので「キーボドの種類」で「英語キーボード(101/102キー)」を選択しました。
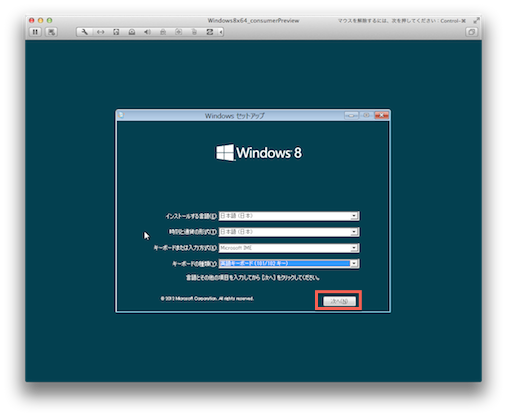
- 「今すぐインストール」をクリック
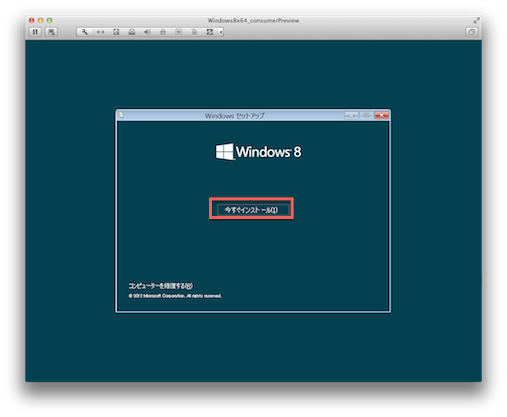
- 「プロダクトキー」を入力して「次へ」をクリック
プロダクトキーは Windows 8 Consumer Preview のイメージをダウンロードした場所にあります。
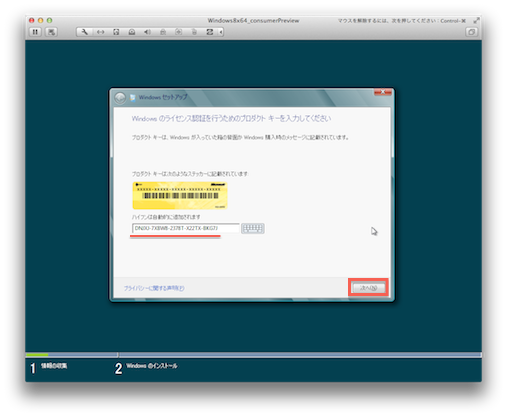
- 「ライセンス条項」を読んで「同意します」にチェックをしたら「次へ」をクリック
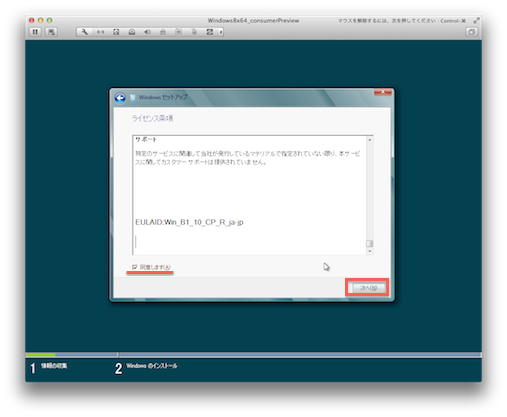
- 「インストールの種類を選んでください」画面で「カスタム設定」をクリック
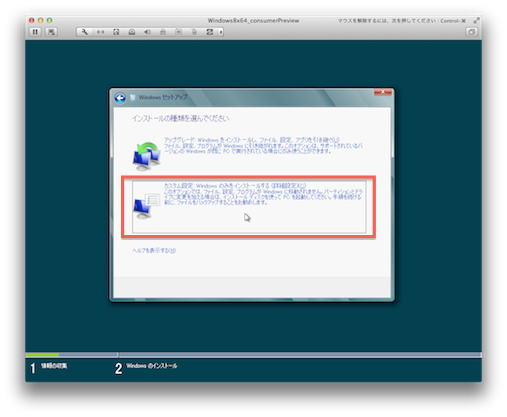
- 「Windows のインストール場所を選んでください。」画面ではそのまま「次へ」をクリック
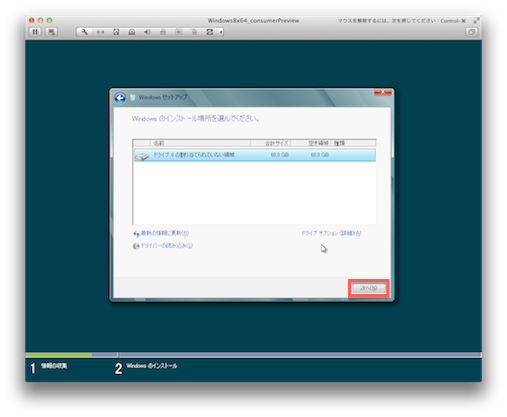
- インストール開始
この後、何回か再起動があります。
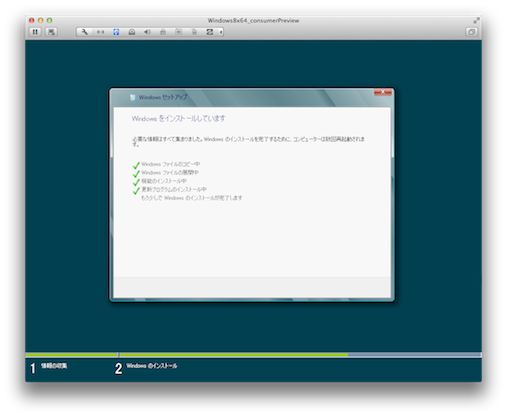
- 「パーソナル設定」で「背景の色」と「PC 名」を入力して「次へ」をクリック
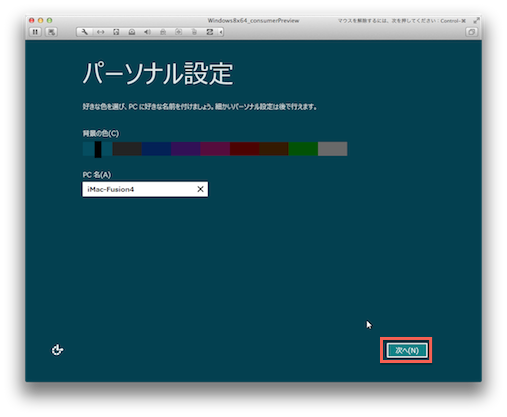
- 「設定」画面で「簡単設定を使う」をクリック
今回は簡単設定でサクっと終わらせることにしました。
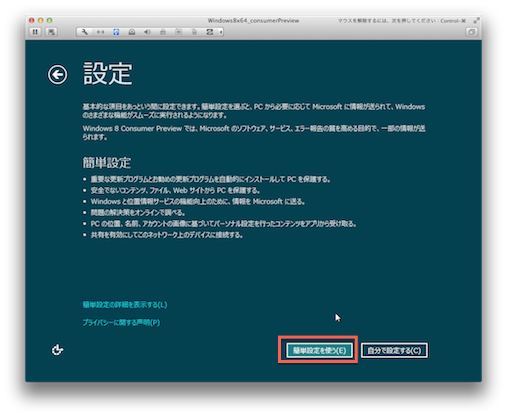
- 「PC へのサインイン」画面で「メールアドレスを新規登録」をクリック
せっかくだからメールアドレスを作ってみました。
新しく作らない場合はメールアドレスを入力して「次へ」をクリックします。
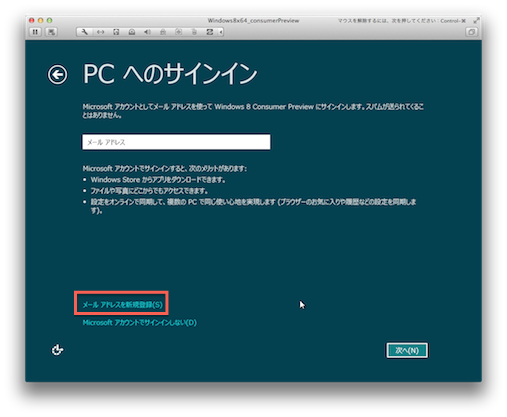
- 「電子メールアドレスの新規登録」画面で各種情報を入力後に「次へ」をクリック
hotmail.co.jp のアドレスを作ったぞ!
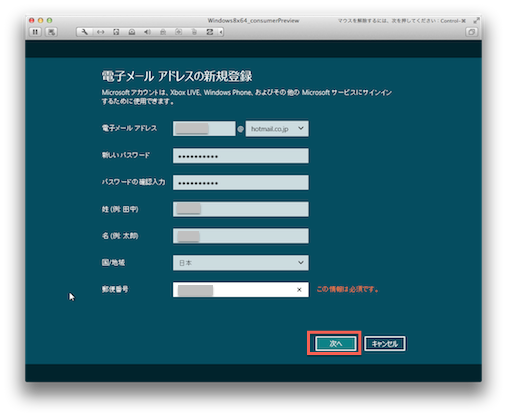
- 「セキュリティ情報の追加」画面で各種情報を入力後に「次へ」をクリック
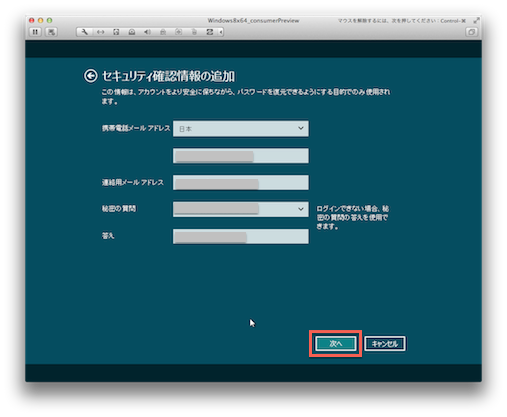
- 「完了」画面で各種情報を入力後に「次へ」をクリック
暗号?の入力が面倒! 本当に、これ、なんとかならないものかな…。
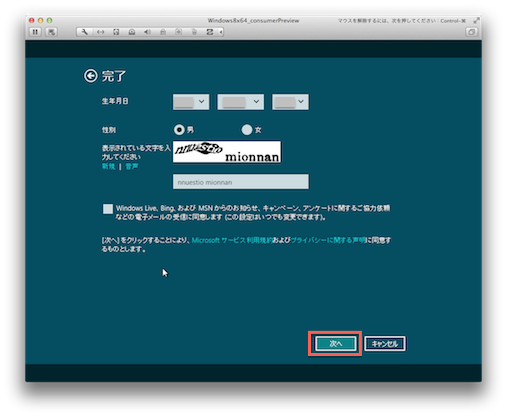
- Windows 8 Consumer Preview がスタート!
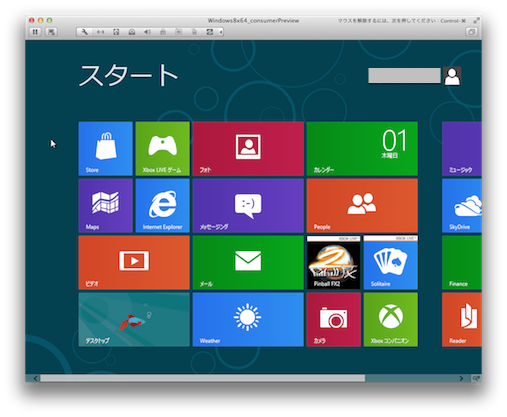
以上で Windows 8 Consumer Preview が起動するのだけど、とりあえず覚えておいた方が良いのは「スタート」画面に戻る方法。
これは Command キーか Control + ESC で戻れます。
Windows 8 Consumer Preview でも効くかわからないけど、とりあえずインストールしてみました。
(Macとファイル共有ができるようになったので動作していると思います。)
- VMWare Fusion 4 の [仮想マシン]-[VMWare Tools のインストール] を選択
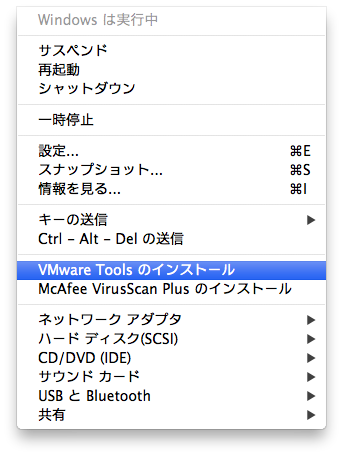
- 「VMWare Tools インストーラ CD をこの仮想マシンに接続するには、インストールをクリックしてください」ダイアログで「インストール」をクリック
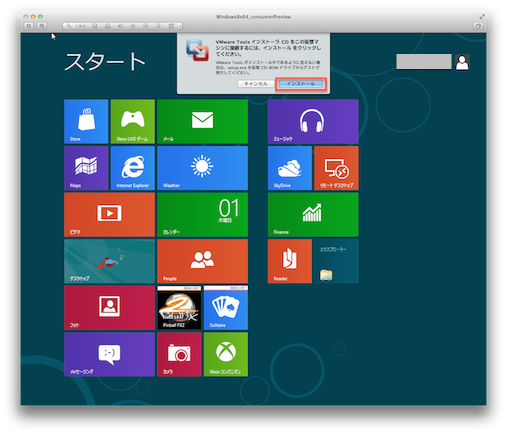
- デスクトップ画面に移動しマウントされた「VMWare Tools」DVD をダブルクリック
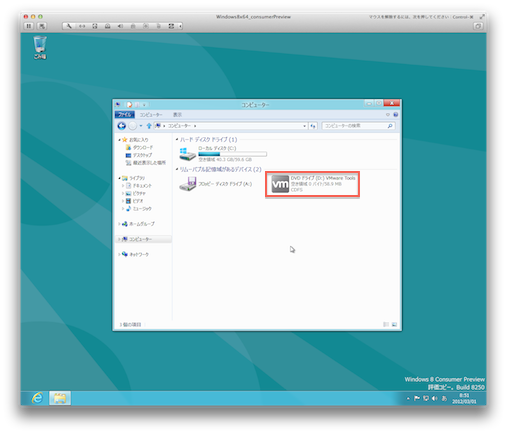
- 「VMWare Tools のインストールウィザードへようこそ」画面で「次へ」をクリック
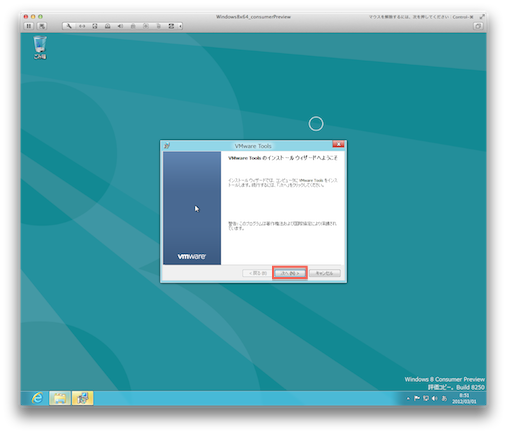
- 「セットアップタイプ」画面で「標準」を選択して「次へ」をクリック
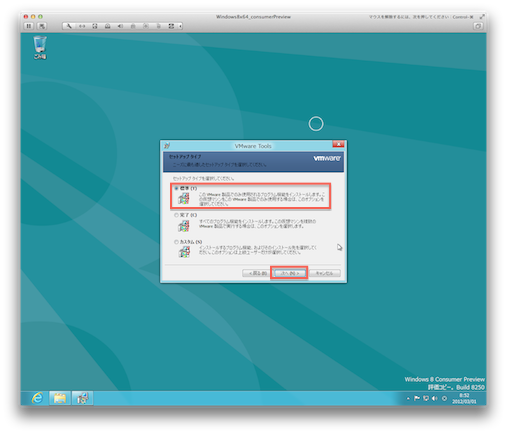
- 「プログラムのインストール準備」画面で「インストール」をクリック
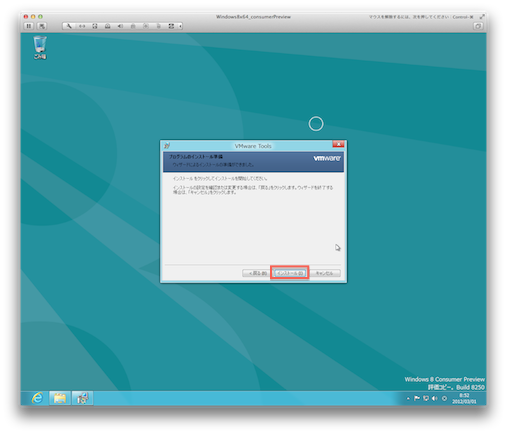
- 「インストールウィザードの完了」画面で「終了」をクリック
「Windows8-ConsumerPreview-64bit-Japanese.iso が見つからない」というダイアログは「OK」をクリックします。
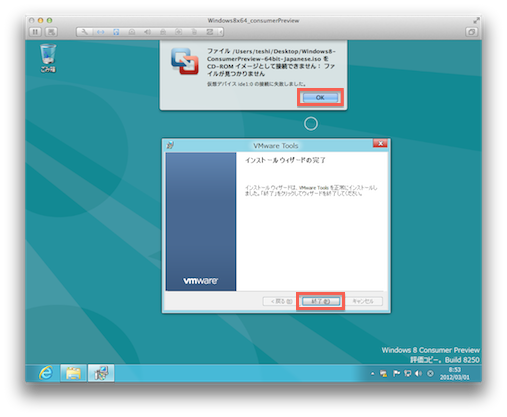
- 「VMWare Tools」ダイアログで「はい」をクリック
マシンが再起動します。
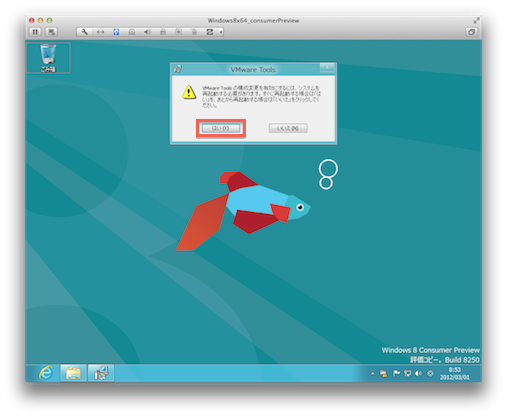
- ログイン後「アンチウイルスソフトウェアの実行をお勧めします」ダイアログで「次回から表示しない」をクリック
インストールしたい場合には「インストール」をクリックします。
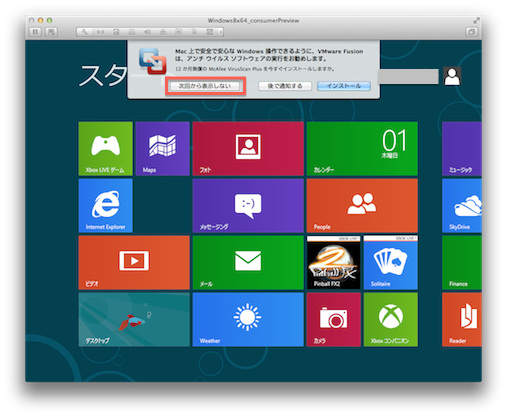
- 「VMWare Tools」のダイアログで「OK」をクリック
アカウントがログオフされるので、再度ログインします。
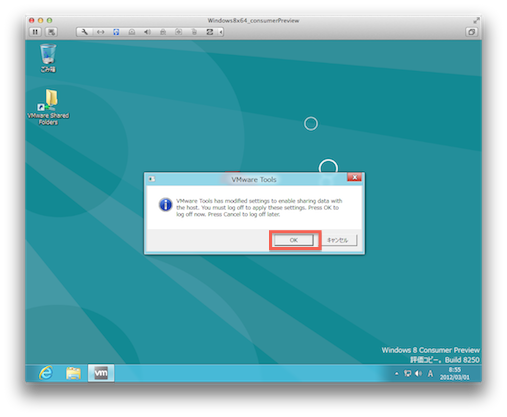
以上で、VMWare Tools のインストールは終了です。
最終的に Windows 8 Consumer Preview のシステム情報はこんな感じです。
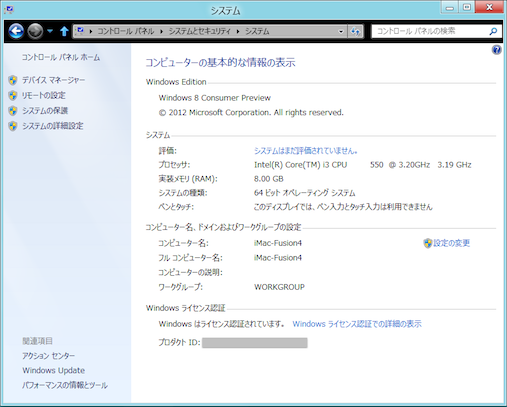
やっぱり VMWare Fusion 4 便利!
こんな感じにサクっと Windows 8 Consumer Preview が起動しちゃう。Mountain Lion も動作しているし新しい物好きにはとっても重宝しています。
Windows 8 Consumer Preview は日本語版が用意されています。前の Windows 8 評価版では英語版だったので、今回は使い易くなって嬉しいですね。
メトロ、綺麗で好きです。ここに自分のアプリのアイコンが入ると思うと凄くワクワクします。
