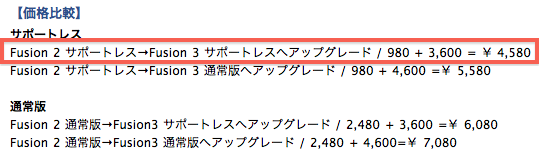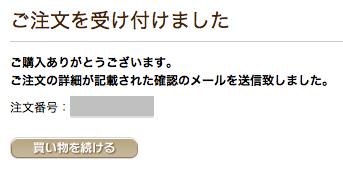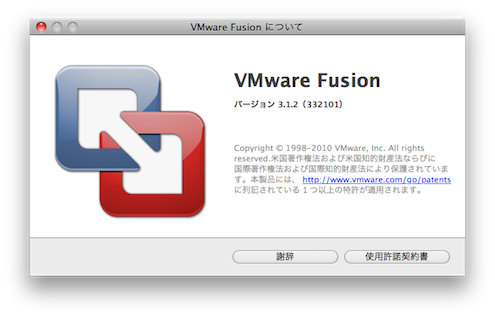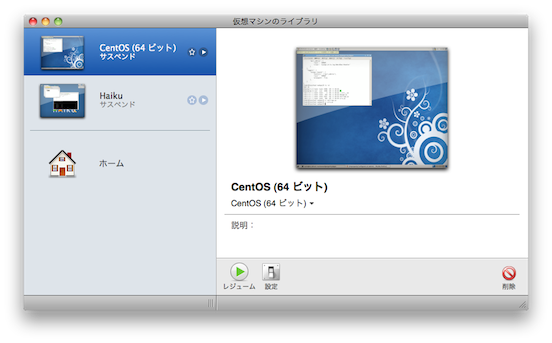今更ながらの感があるけど、VMWare Fusion 3 を購入した。
最近、CentOS を触ってあれこれすることが多いのだけど、実機で実験しながらやるのは素人に毛が生えただけのような自分には結構大変。それを仮想マシンで失敗を恐れずにガンガン試行錯誤できるのは凄く便利。最初はお試し版の VMWare Fusion 3 でやっていたのだけど、お試し期間終了を待たずにさっくりと購入してしまった。
数量限定って書いてあるので、わざわざお試し期間終了まで粘る必用はないしね。
方法は簡単、数量限定のサポートレスライセンスキャンペーンというので、VMWare Fusion 2 のダウンロードバージョンが 980円。それをサポートレスで VMWare Fusion 3 にアップグレードするのが 3,600円。合計で 4,580円! こんなに便利なアプリなのに安過ぎる!!!
で、以下 VMWare Fusion 2 をゲットして、それを最新バージョンの VMWare Fusion 3.1.2 にするまでの手順。
VMware Fusion 2 のページで価格比較を見ることができるので念のためおさらい。
「サポートレス」の「Fusion 2 サポートレス→Fusion 3 サポートレスへアップグレード」が 980円 + 3,600円 = 4,580円で一番安い。サポートが必用になるような凄いことはやらないと思うので(万が一必用になったらチケット買えば良いし)、今回はサポートレスでいくことに。
まずは VMware Fusion 2 のサポートレスの購入をするのだけど、購入は以下の手順で。
- VMware Fusion 2
のページの右上の「購入」にある「販売方法」で「ダウンロード – サポートレスライセンスキャンペーン 980円」を選んで「カートに入れる」をクリック
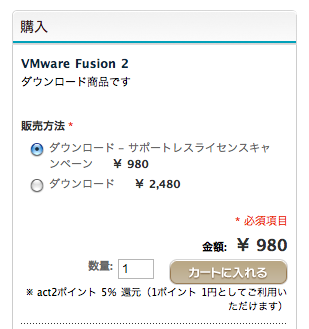
- 「マイカート」の画面で「ご注文手続きに進む」をクリック
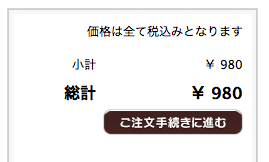
- 「ログイン」の画面で、たぶん「初めてのお客様」なので「アカウント登録して購入する」を選んで「続ける」をクリック
登録しなくても良いのだけど、後で Fusion 3 購入の時にまた入力をするのが面倒になるので、登録はしておいた方が楽チン。
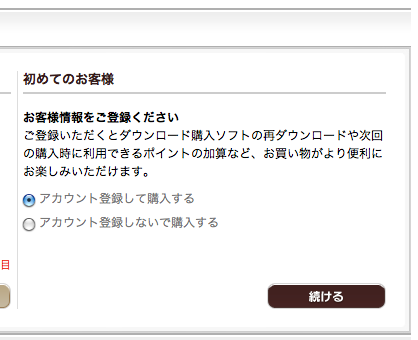
- 「ご請求先(ご連絡先)情報」を入力して「続ける」をクリック
- 「お支払い方法」画面で「PayPal」が選べたので、ほんのちょこっとだけある USD を使おうと思い「PayPal」を選択して「続ける」をクリック
(普通はクレジットやコンビニとか他の方法だろうけど…)
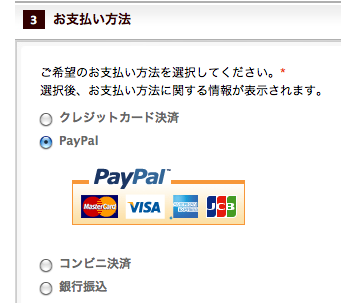
- 「ご注文最終確認」画面で注文内容を確認して「注文を確定する」をクリック
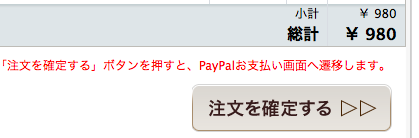
(ここで「PayPal」での支払い確認画面になるので、PayPal にログインして支払いを済ませる。)
- PayPal での支払いを済ませると act2 の「ご注文を受け付けました」画面になって「注文番号」が表示される
この後、登録したメールアドレスに
- 「アカウント作成の確認」
このなかの URL をクリックするとアカウントが作成される良くあるヤツ - 「ライセンスキーの案内」
VMWare Fusion 2 のライセンスキーが書かれている - 「ご注文ありがとうございます」
VMWare Fusion 2 をダウンロードする URL が書かれている
計3通のメールが届く。
最初の「アカウント作成の確認」メールの中の URL は必ずクリックしてアカウント作成を済ませておく。
VMWare Fusion 2 は必用ないのでダウンロードしなくても OK です。

次は VMWare Fusion 3 へアップグレードする手順
- 右のバナーから VMWare Fusion のページへ飛んで、画面中央の「製品詳細へ」ボタンをクリック

- VMWare Fusion 3 のページのアップグレードタブに移動

- 表の右側に「アップグレードのお申し込みはこちら」とリンクがあるのでリンクをクリック
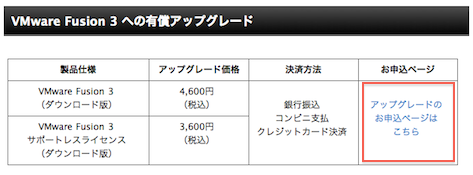
- 「アップグレード商品リスト」が表示されるので、「VMWare Fusion 3 アップグレード版 – サポートレスライセンスキャンペーン 3,600円」を確認して「カートに入れる」をクリック
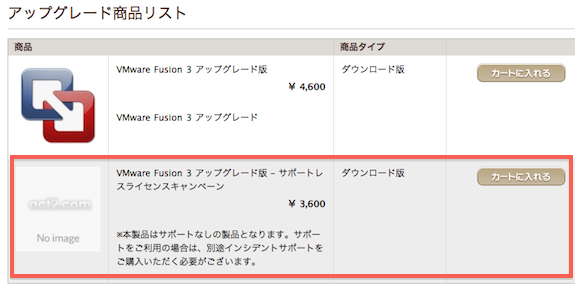
- 「マイカート」の画面で「ご注文手続きに進む」をクリック
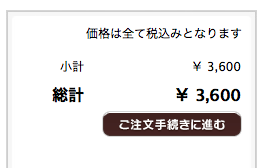
- 「ご請求先(ご連絡先)情報」は先ほど VMWare Fusion 2 の時に入力したものを選択して「続ける」をクリック
- 「お支払い方法」は今度はクレジットを選択した。必用事項を入力して「続ける」をクリック
- 「ご注文最終確認」画面で注文内容を確認して「注文を確定する」をクリック
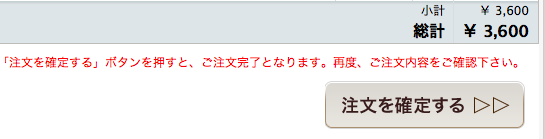
- 「ご注文を受け付けました」画面になって「注文番号」が表示される
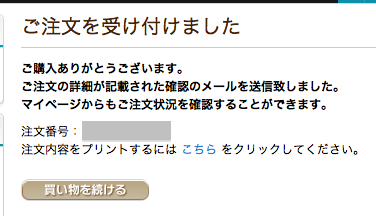
- 登録したメールアドレスに2通メールが届く
- 「ライセンスキーの案内」
VMWare Fusion 3 のライセンスキーが書かれている - 「ご注文ありがとうございます」
VMWare Fusion 3 をダウンロードする URL が書かれている
- 「ライセンスキーの案内」
- 「ご注文ありがとうございます」メールにあるダウンロード URL をクリックして、VMwareFusion3.dmg ファイルをダウンロード
- ダウンロードした VMWareFusion3.dmg ファイルをダブルクリックしてマウント
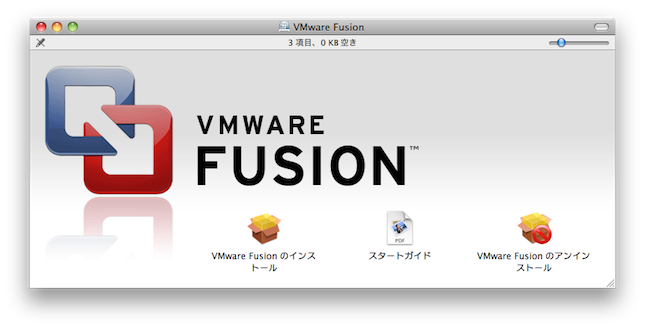
- 「VMWareFusionのインストール」をダブルクリックしてインストーラを起動してインストール
インストールは特に何もすることなくデフォルトで OK。
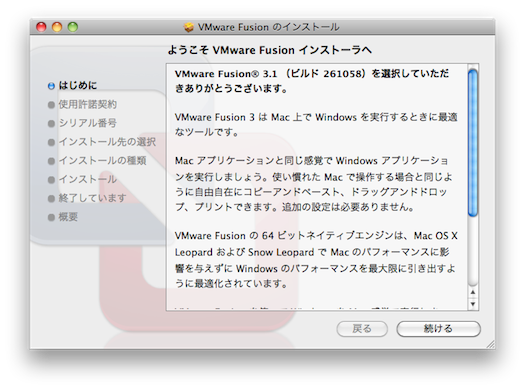
- インストールが終わったら、アプリケーションフォルダにある「VMWare Fusion」をダブルクリックして起動

- 「新しいバージョンの VMWare Fusion が利用可能になりました。」ダイアログが表示されるので「ダウンロードとインストール」をクリック
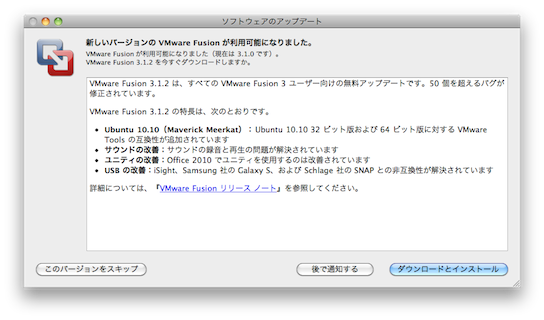
- なにやらダウンロードしてるっぽい画面が表示された後「アップデートをインストールする準備ができました」画面が表示される
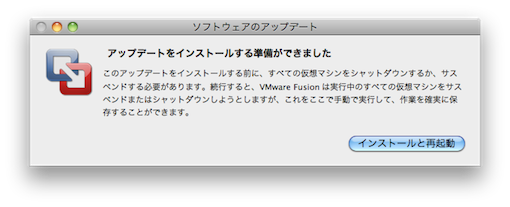
ここで「インストールと再起動」をクリックすると、パスワードを入力する画面が現れるので入力すればアップデートのインストールが始まる。
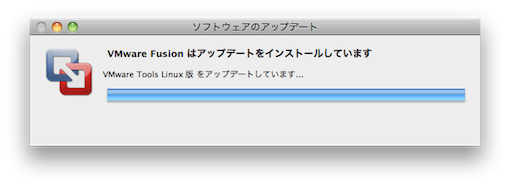
- インストールが終了すると VMWare Fusion 3 が再起動する
あと、どこかで製品のライセンスキーの登録もしたと思ったのだけど、どこだったっけ???
これは act2 のページじゃなくて VMWare のページで英語でしたんだけど、これって正しかったのかな?
最初はじっくり30日間お試し版を使ってからにしようと思ってたのだけど、思いのほか便利過ぎたのでさっさと購入をしてしまいました。
VMWare Fusion β の頃はおもちゃって感じでこんなに使える気がしなかったのだけど、今は Mac のパワーの差もあるんだろうけど凄く快適でもう手放せない感じ。
CentOS の設定やらなにやら、失敗しても元に戻すのにどうすれば良いのかわからなくなって1からインストールなんて時に、VMWare Fusion だとキープしておいたスナップショットでさっくり元の状態に戻せる。本当にこれは凄い便利だよ!