すっごく簡単なのだけど、メモしておきます。
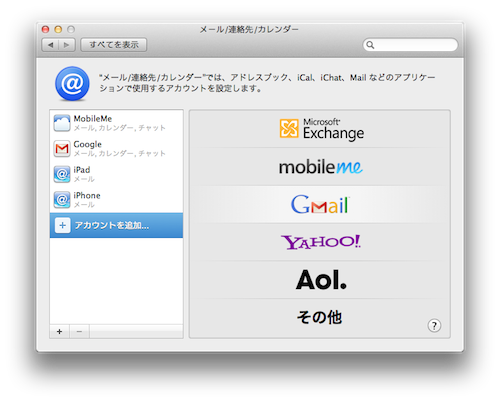
Mail アプリケーションで行う方法と、システム環境設定で行う方法の 2通りあります。
どちらも簡単なので、お好きな方でどうぞ。
Mail アプリケーションで設定
まずは Mail アプリケーションで設定する方法です。
- Mail アプリケーションを起動して「Mail」メニューから「環境設定..」を選択
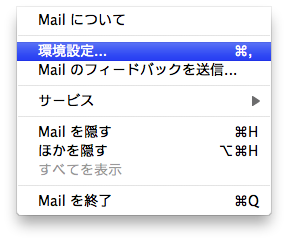
- ツールバーで「アカウント」を選択して画面左下の「+」をクリック
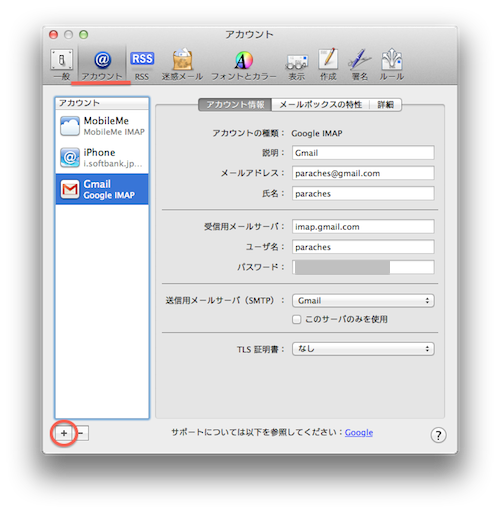
- 「アカウントを追加」画面で「氏名」「メールアドレス」「パスワード」を入力して「続ける」をクリック
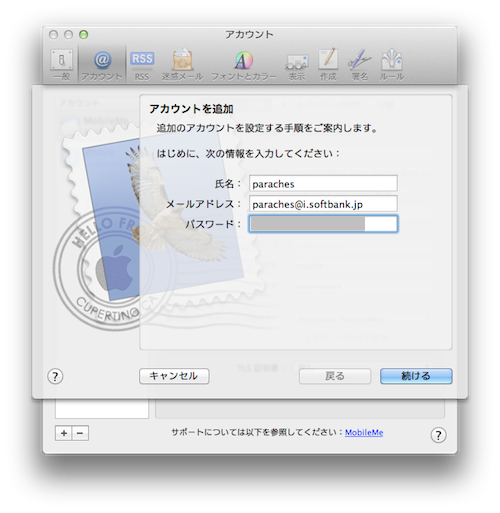
ここでの「氏名」はなんでも大丈夫です。「メールアドレス」と「パスワード」は iPhone/iPad で使っているものを入力します。
(iPhone/iPad の「設定」-「メール/連絡先/カレンダー」で表示されるアカウントのものです。)
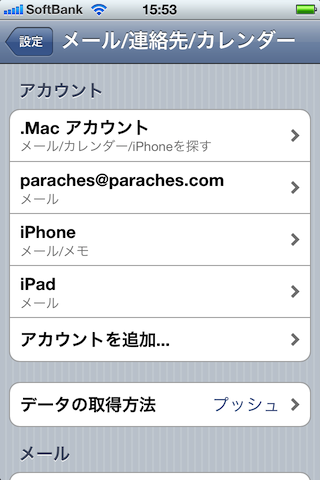
- 「アカウントの概要」画面で「作成」をクリック
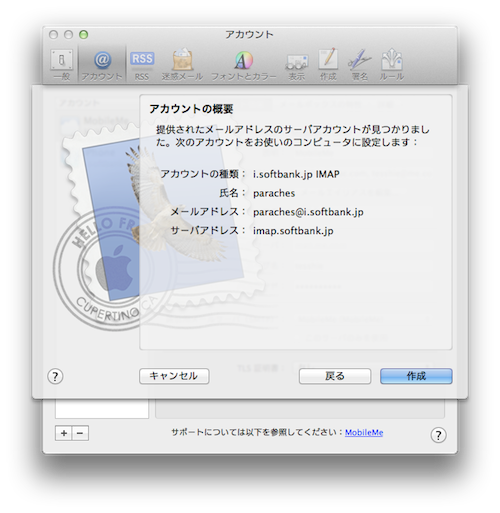
- 「アカウント」に今入力したアカウントが表示されます
ここで「説明」の部分を自分にわかり易いものに変更しておくと良いでしょう。例えば iPad のメールアドレスなら「iPad」にするなど。
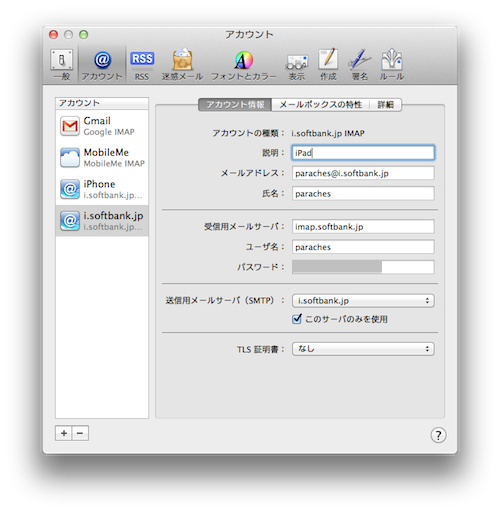
- 「〜アカウントの変更内容を保存しますか?」と表示されたら「保存」をクリック
「説明」の内容を変更するなど、何かアカウントの内容を変更すると出ます。
確認ダイアログが出ない場合は次へ進みます。
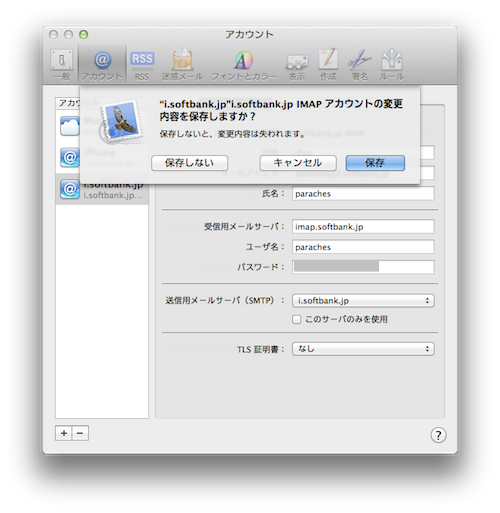
- これで Mail の画面にも新しいアカウントのメールが表示されます
受信ボックスの中のそれぞれのアカウントの名前は、先ほど変更した「説明」の内容になっています。
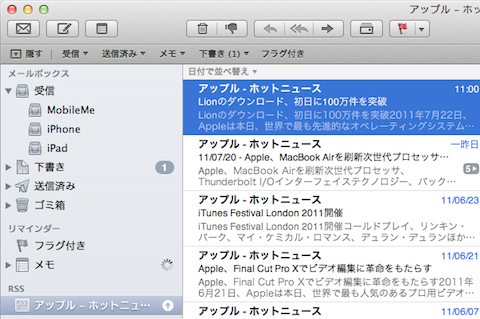
システム環境設定で設定
次に「システム環境設定」での設定方法です。
- 「システム環境設定」の「メール/連絡先/カレンダー」で「アカウントを追加…」を選択して「その他」をクリック
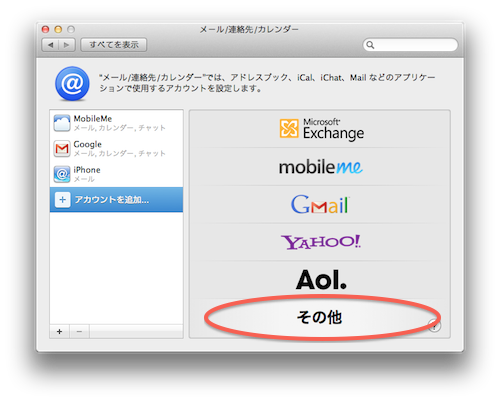
- 「アカウントの種類を選択」で「Mail アカウントを追加」を選択して「作成…」をクリック
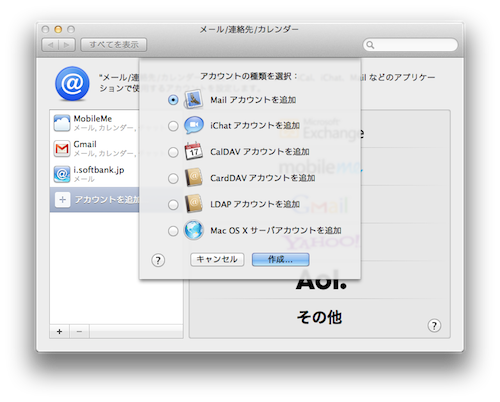
- 「Mail アカウントを追加」で「氏名」「メールアドレス」「パスワード」を入力して「作成」をクリック
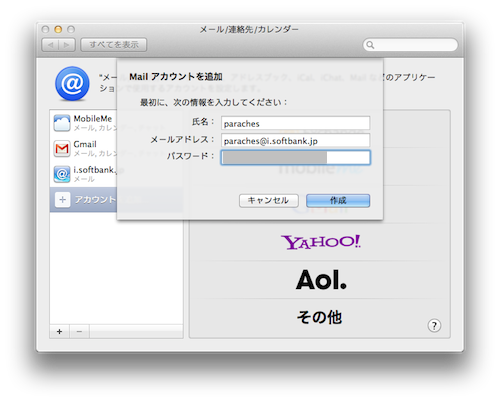
ここでの「氏名」はなんでも大丈夫です。「メールアドレス」と「パスワード」は iPhone/iPad で使っているものを入力します。
(iPhone/iPad の「設定」-「メール/連絡先/カレンダー」で表示されるアカウントのものです。)
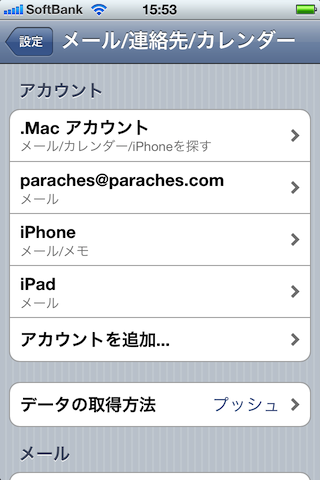
- 「アカウントの概要」画面が表示される
この画面で「説明」を自分のわかり易いものに変更すると良いでしょう。例えば iPad のメールアドレスなら「iPad」にするなど。
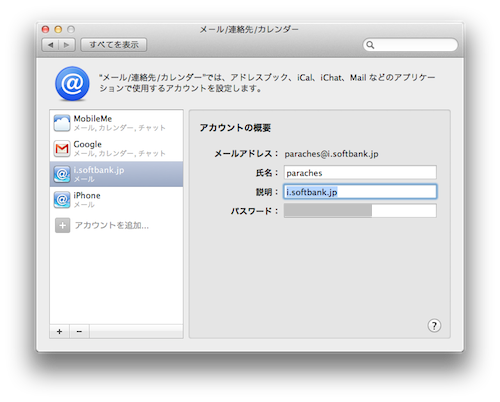
- 「システム環境設定」を終了する
- Mail アプリケーションを起動する
加えたアカウントが表示されているのが確認できます
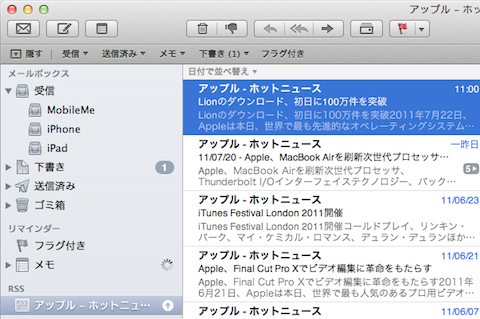
OS X 10.7 Lion での Mail アカウントの設定について
OS X 10.7 Lion からは「システム環境設定」の「メール/連絡先/カレンダー」が iPhone/iPad のものと同じになり、Microsoft Exchange, mobileme, Gmail, Yahoo, AOL などのアカウントの登録がとっても楽チンになっている。
iPhone/iPad のメールアドレス(softbank のメールアドレス)はこのどれにも入っていないが、「その他」を選択して「メールアドレス」と「パスワード」を入力すれば imap の設定を全てこなしてくれて特に何もすることがない。
iPhone を最初に入手した頃と比べると本当に楽チンになった!
