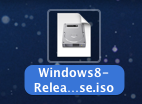Windows 8 Release Preview と Visual Studio 2012 Express RC for Windows 8 がリリースされたので、早速 VMWare Fusion 4 にインストールしてみた。
Windows 8 Release Preview と Visual Studio 2012 Express RC for Windows 8 がリリースされたので、早速 VMWare Fusion 4 にインストールしてみた。
前の Windows 8 Consumer Preview も簡単だったけど、今回も全く問題なくインストールできた。
Visual Studio 2012 Express RC for Windows 8 も日本語バージョンなので、いよいよ Windows 8 であれこれやり始める準備は OK!
VMWare Fusion 4 にインストールするので iso 形式のデータが必要になります。
Windows 8 Release Preview の iso データは下記のページからダウンロードできます。
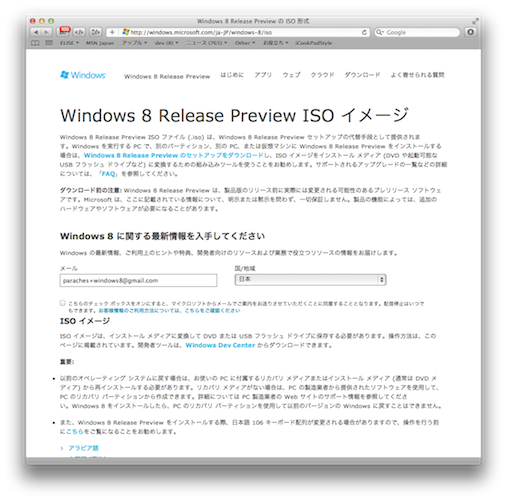
各国語バージョンが並ぶ中程に「日本語」があります。
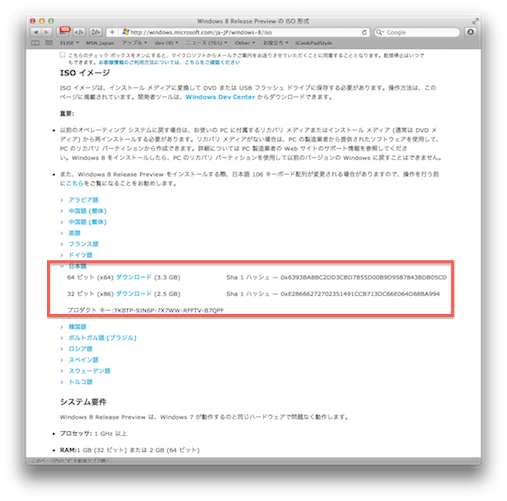
今回は 64-bit(x64) バージョンをダウンロードしてインストールしてみました。
因に、Mac ではダウンロードしたファイルの Sha 1 hash はターミナルで確認できます。
(結果が出るまで結構時間がかかります。)
iMac-i3-27:~ paraches$ openssl sha1 Windows8-ReleasePreview-64bit-Japanese.iso SHA1(Windows8-ReleasePreview-64bit-Japanese.iso)= 6393ba8bc2dd3cbd7b55d00b9d9587843bdb05cd iMac-i3-27:~ paraches$
最後に、Product Key は忘れずにメモをしておくこと。
インストール手順は前の Windows 8 Consumer Preview 版と変わりありません。
日本語版があるので指示の通りに進めれば簡単です。
- VMWare Fusion 4 の [ファイル]-[新規…] で新しい仮想マシンを作成開始

- 「新規仮想マシンの作成」画面で「ディスクを使用せずに続行」をクリック
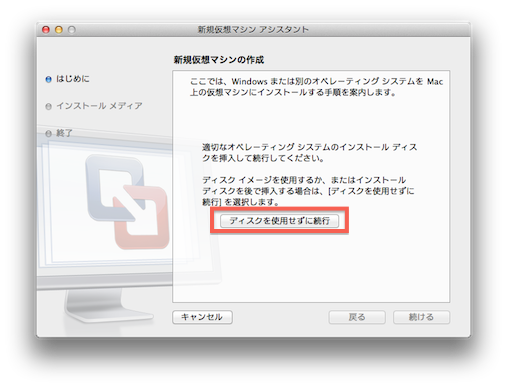
- 「インストールメディア」画面で「オペレーティングシステムのインストールディスクまたはイメージを使用:」を選択、メニューからダウンロードした「Windows8-ReleasePreview-64bit-Japanese.iso」を選択して「続ける」をクリック
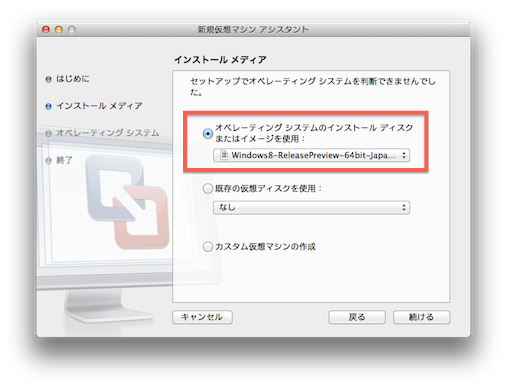
- 「オペレーティングシステムの選択」画面で「Microsoft Windows」と「Windows 7 x64」を選択して「続ける」をクリック
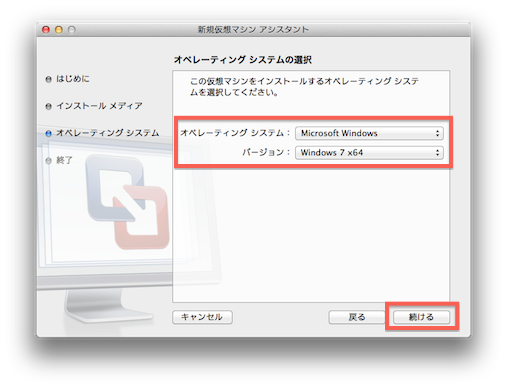
- 「終了」画面で「設定のカスタマイズ」をクリック
仮想マシンの名称を付けて保存した後、仮想マシン起動前に設定ができるので行います。
私はネットワークをブリッジにして、CPU を 2コア、メモリを 8G にしました。
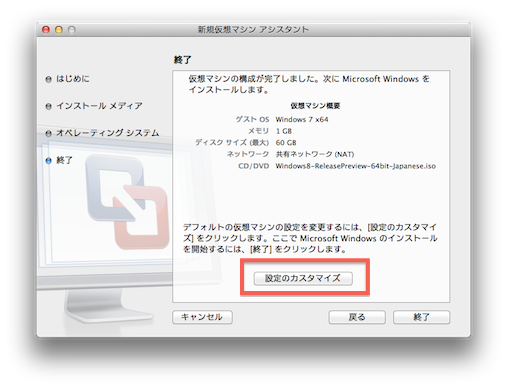
- 仮想マシンを起動すると Windows 8 Release Preview のインストーラが起動
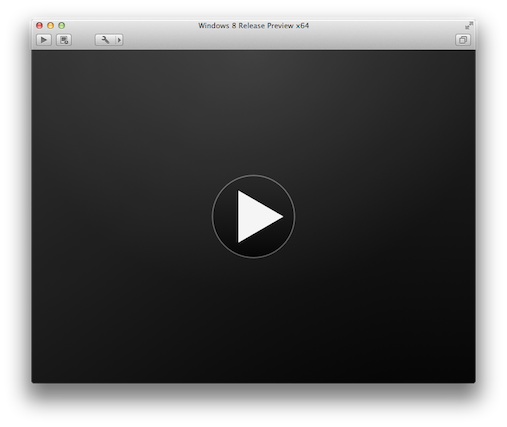
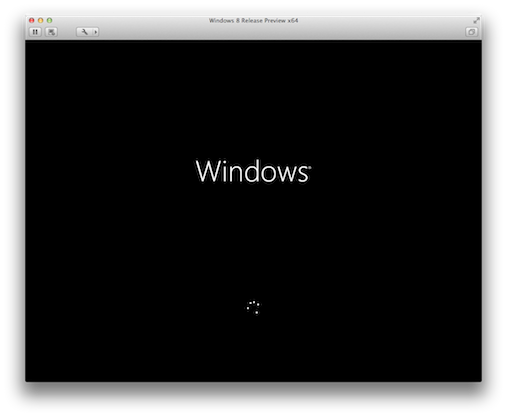
- 「Windows セットアップ」画面で内容を確認して「次へ」をクリック
私は ASCII キーボードを使っているので「キーボドの種類」で「英語キーボード(101/102キー)」を選択しました。
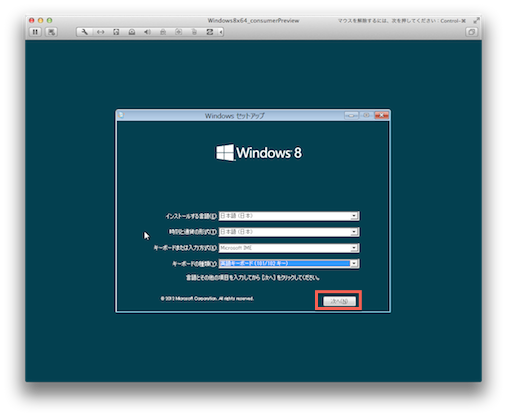
- 「今すぐインストール」をクリック
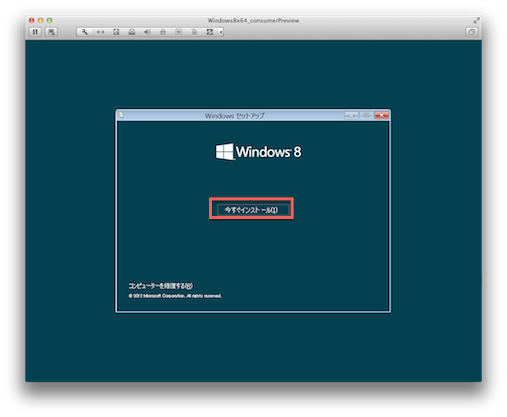
- 「プロダクトキー」を入力して「次へ」をクリック
プロダクトキーは Windows 8 Release Preview のイメージをダウンロードした場所にあります。
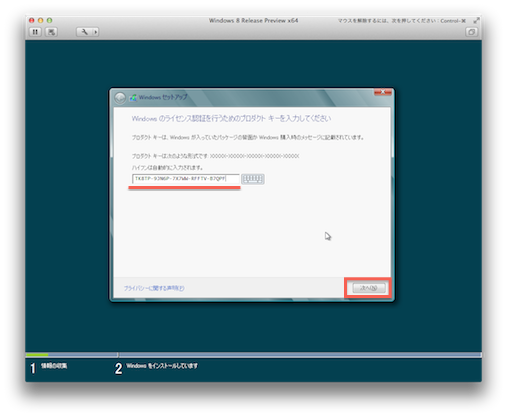
- 「ライセンス条項」を読んで「同意します」にチェックをしたら「次へ」をクリック
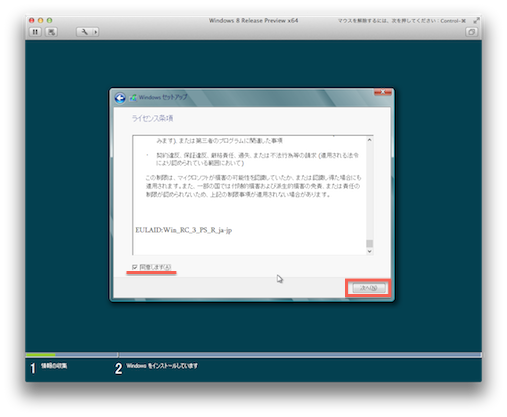
- 「インストールの種類を選んでください」画面で「カスタム:Windowsのみをインストールする(詳細設定)」をクリック
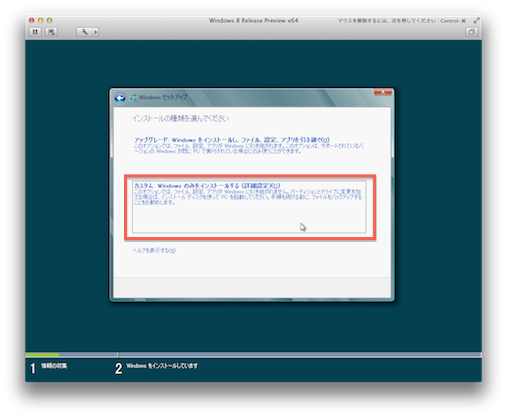
- 「Windows のインストール場所を選んでください。」画面ではそのまま「次へ」をクリック
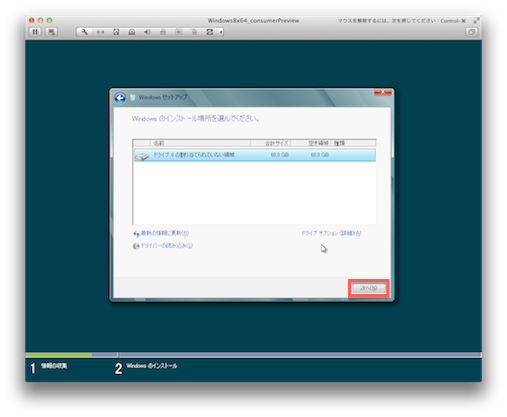
- インストール開始
この後、何回か再起動があります。
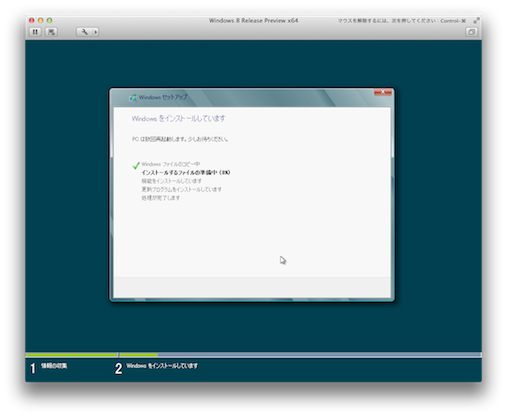
- 「パーソナル設定」で「背景の色」と「PC 名」を入力して「次へ」をクリック
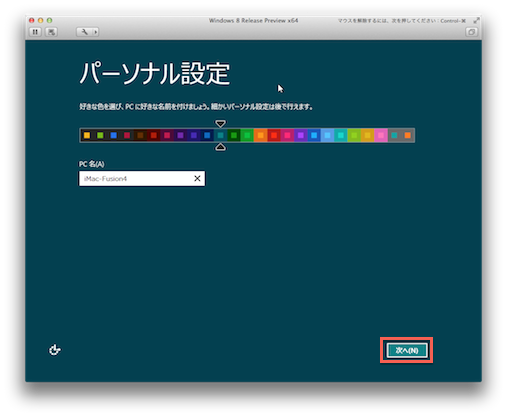
- 「設定」画面で「簡単設定を使う」をクリック
今回は簡単設定でサクっと終わらせることにしました。
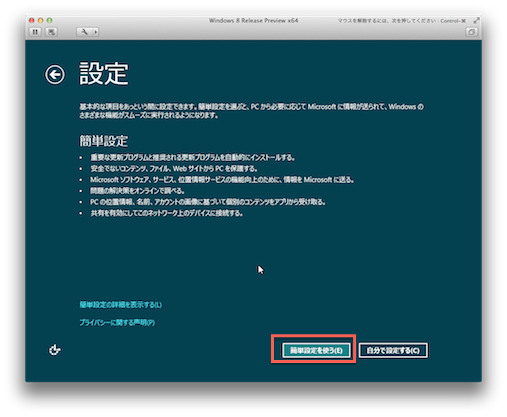
- 「PC へのサインイン」画面で「Microsoft アカウントとして設定してあるメールアドレス」を入力して「次へ」をクリック
Windows 8 Consumer Preview の時に Microsoft アカウントのメールアドレスを作ったので、今回はそのメールアドレスを使って先へ進みます。
新しく作る場合は前回の記事を確認してください。
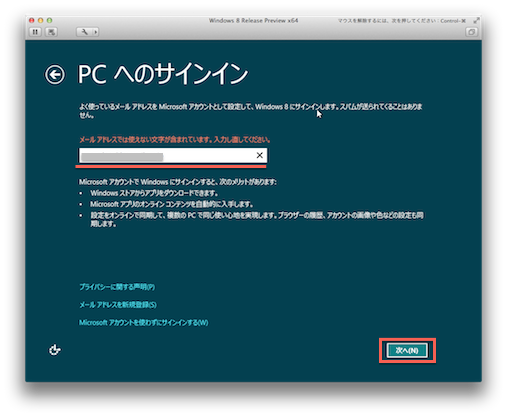
- 「Microsoft アカウントのパスワードを入力してください」画面で「パスワード」を入力して「次へ」をクリック
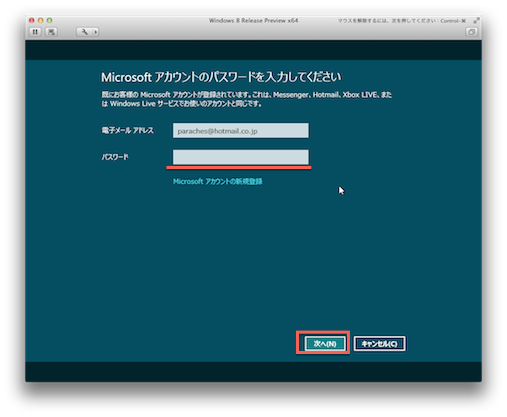
- 「セキュリティ確認情報を入力してください」画面で各種情報を入力後に「次へ」をクリック
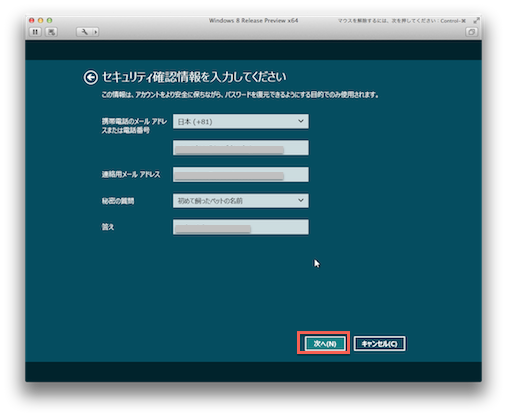
- 「アカウントの作成」が始まって…
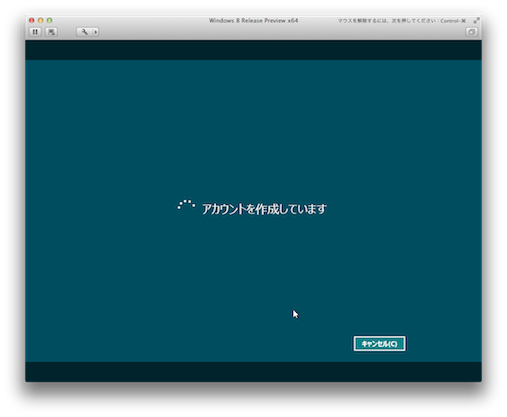
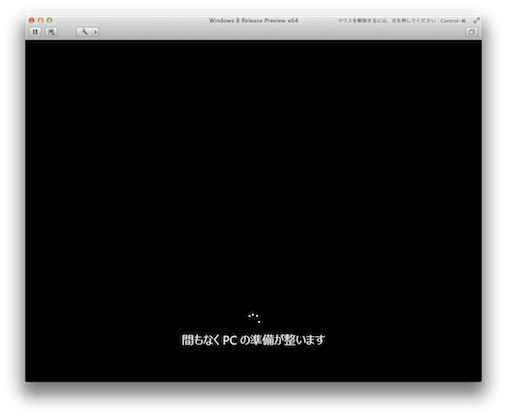
- Windows 8 Release Preview がスタート!
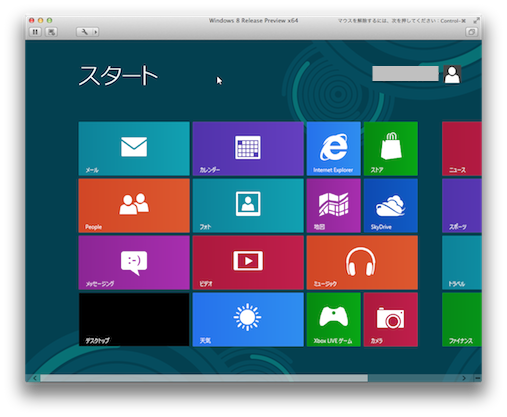
以上で Windows 8 Release Preview が起動するのだけど、とりあえず覚えておいた方が良いのは「スタート」画面に戻る方法。
これは Command キーか Control + ESC で戻れます。
Visual Studio 2012 Express RC for Windows 8 は下記のサイトからダウンロードできます。
Windows 8 が起動したらメトロ画面の左下にある「デスクトップ」をクリックしてデスクトップ画面を表示し、IE を起動して上記サイトにアクセスしてインストールを開始します。
- 「開発者向けダウンロード」ページで「ツールと SDK をダウンロードする」の「今すぐダウンロード」をクリック
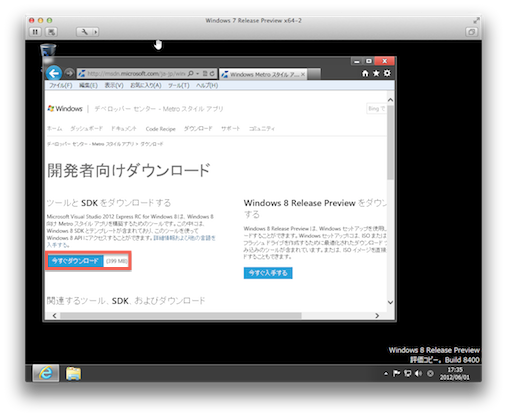
- 表示されるダイアログで「実行」をクリック
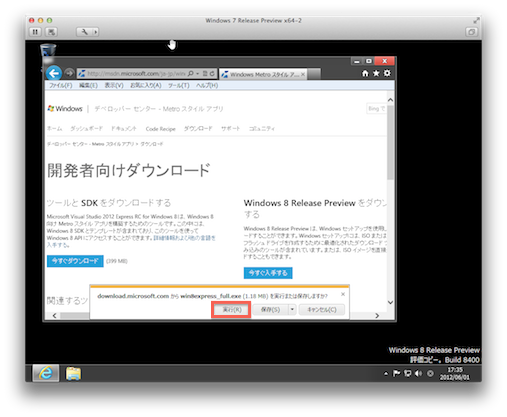
- 表示されたダイアログで「ライセンス条項に同意する。」をチェックして「インストール」をクリック
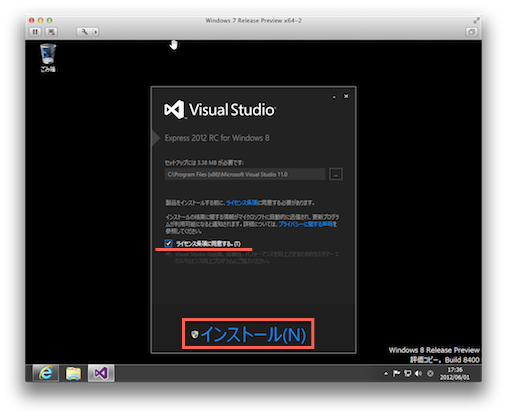
- 「次のプログラムにこのコンピューターへの変更を許可しますか?」ダイアログで「はい」をクリック
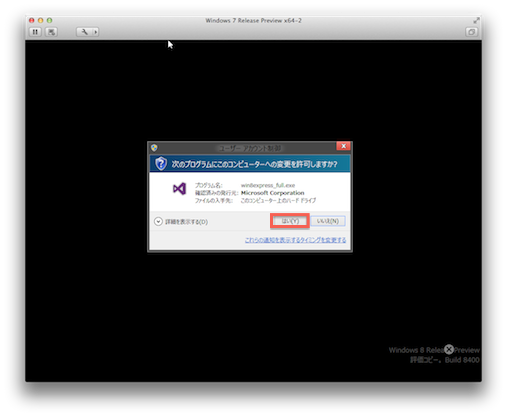
- インストールが始まります
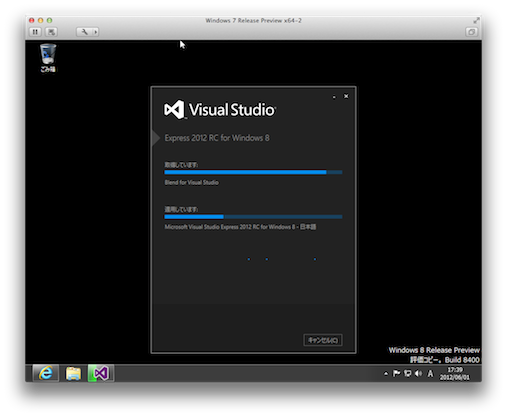
- インストールが終了したら「起動」をクリック
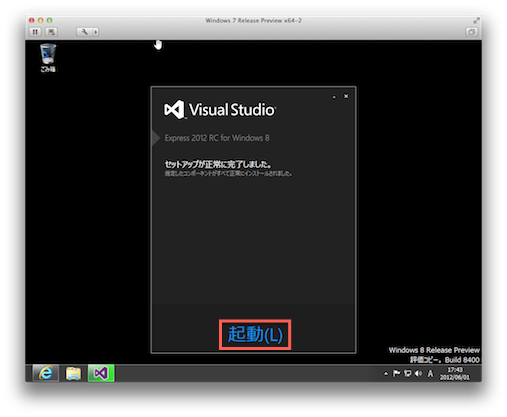
- ユーザ設定を読み込んだ後に表示される「開発者ライセンス」画面で「同意します」をクリック
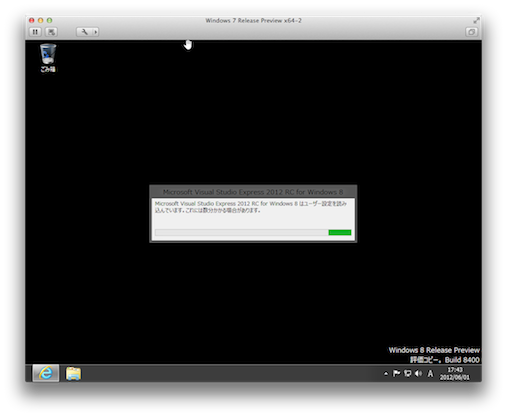
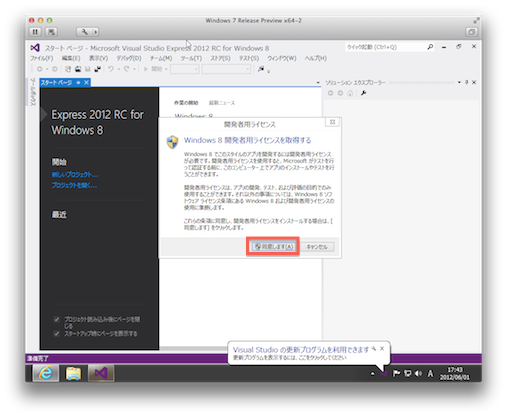
- 「次のプログラムにこのコンピューターへの変更を許可しますか?」ダイアログで「はい」をクリック
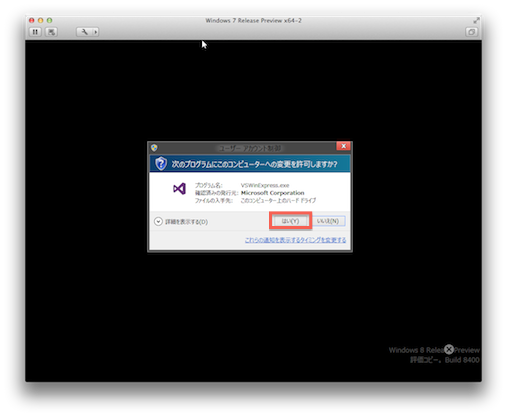
- 「サインイン」画面で Windows Live ID を使ってサインインします
Windows Live ID を持っていない場合は「新規登録」をクリックして登録します。
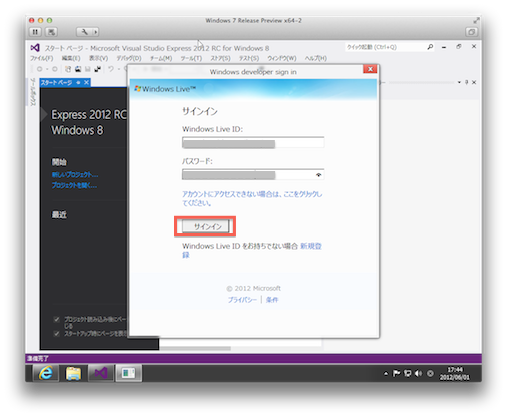
- 「Windows 8 開発者ライセンスを取得する」ダイアログで「閉じる」をクリック
これで「開発者ライセンス」を取得できました!
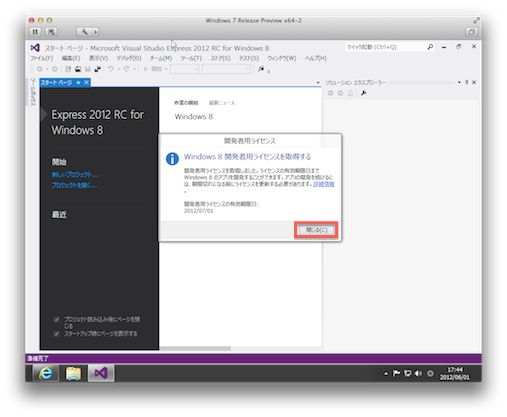
以上で Visual Studio Express 2012 RC for Windows 8 のインストールは終了です。
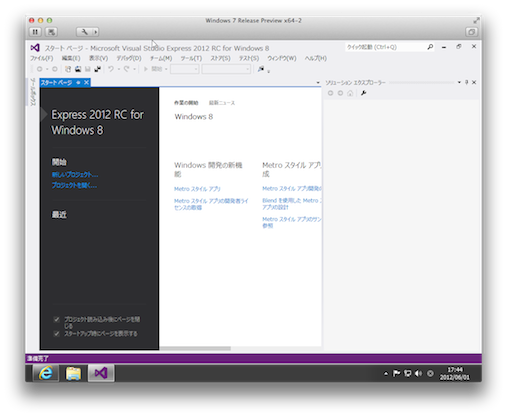
Windows 8 Release Preview でも効くかわからないけど、とりあえずインストールしてみました。
(Macとファイル共有ができるようになったので動作していると思います。)
手順は Windows 8 Consumer Preview と変わらないのでそちらをどうぞ。
毎度のことだけどやっぱり VMWare Fusion 4 便利!
こんな感じにサクっと Windows 8 Release Preview が起動しちゃうのは嬉しい。Visual Studio Express も動いたし、Windows 8 のメトロアプリを何か作ってみたいな〜。
ところで、Consumer Preview まではいた「金魚」はどこに行っちゃったんだろう?