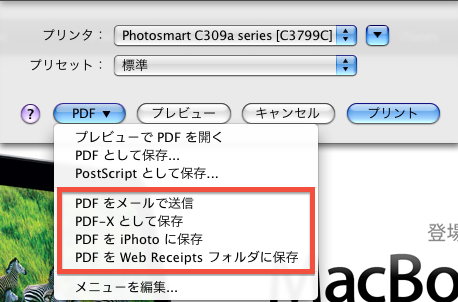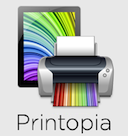 FingerPrint は iOS 5になった時に使ってみたんだけど、Printopia の方は使ったことがなかったので、今更ながらだけど使ってみた。
FingerPrint は iOS 5になった時に使ってみたんだけど、Printopia の方は使ったことがなかったので、今更ながらだけど使ってみた。
で、せっかくだから今回は Leopardの入った PowerMac G5で試してみた。
以下、そのメモ。
FingerPrint もそうだったけど、Printopia もデモバージョンをダウンロードして動作を確認することができる。
自分の使っているプリンタで本当に動作するかどうかを確認することができないまま購入するのはさすがに怖いので、こうしてデモバージョンで確認してから購入できるのは非常にありがたい。
ダウンロードは以下のページで「Dwonload Free Demo」ボタンをクリックすれば OK。特に何か入力したりする必要はない。
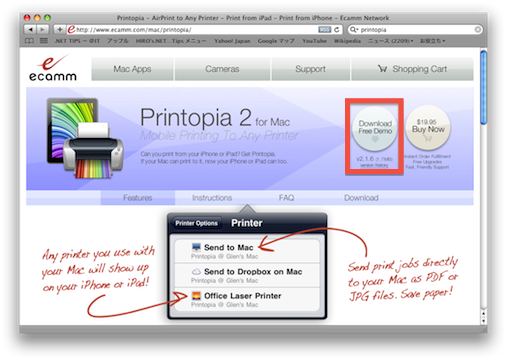
今回ダウンロードされたバージョンは 2.1.6。
展開された Printopia フォルダの中身はこんな感じ。
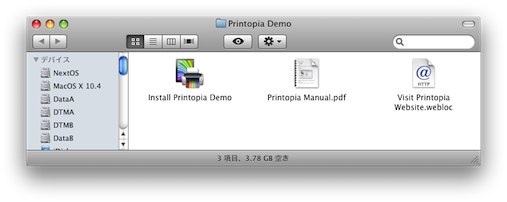
「Install Printopia Demo」をダブルクリックすると「Printopia License Agreement」画面が表示されるので、内容を確認してから「Accept」をクリック。
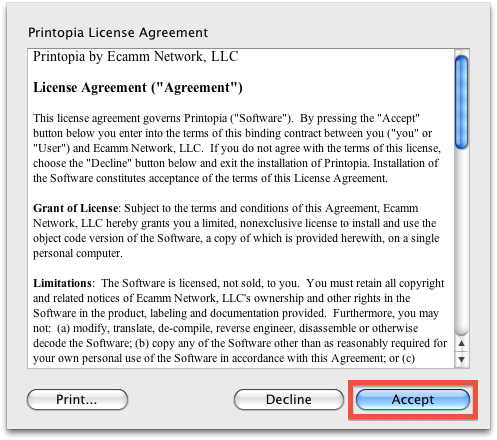
コントロールパネルの Printopiaが表示されてすぐにデモバージョンである旨を示すダイアログが表示されるので「OK」をクリック。
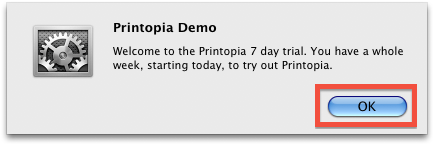
これで、7日間のお試し期間がスタートしてインストールは終了。
すぐにリストエリアに接続されているプリンタと「Send to Mac」プリンタが表示される。
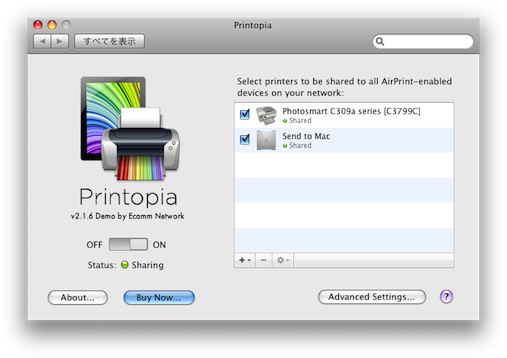
ちなみに、Printopiaはコントロールパネルの「その他」に入っています。
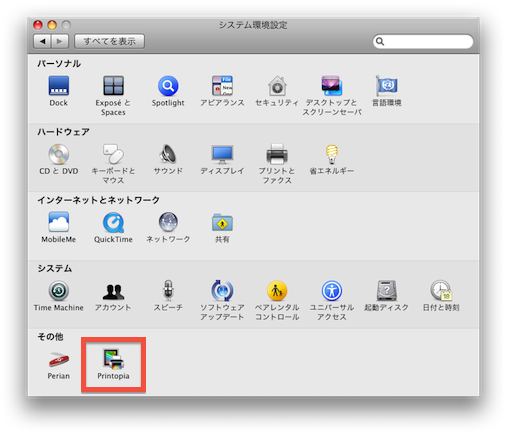
さっそく Printopiaを使って iPadから印刷をしてみた。
まずは Safariを起動してアクションボタンから「プリント」をタップ、表示された「プリンタオプション」で「プリンタを選択」をタップする。
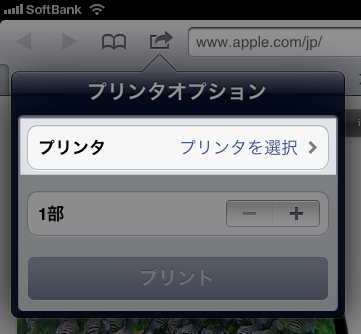
AirPrintで使用できるプリンタが表示されるので、先ほどコントロールパネルの Printopiaでリストに表示されていた「Photosmart C309a series」をタップして選択。
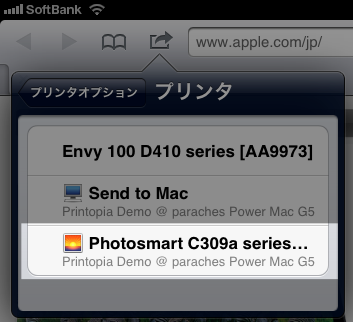
「プリンタ」に「Photosmart C309a series」が表示されているのを確認したら「プリント」をタップ。
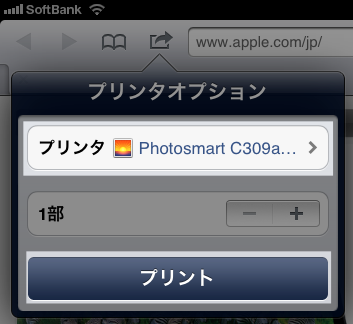
以上でさっくり Safariから Webページが印刷できました!
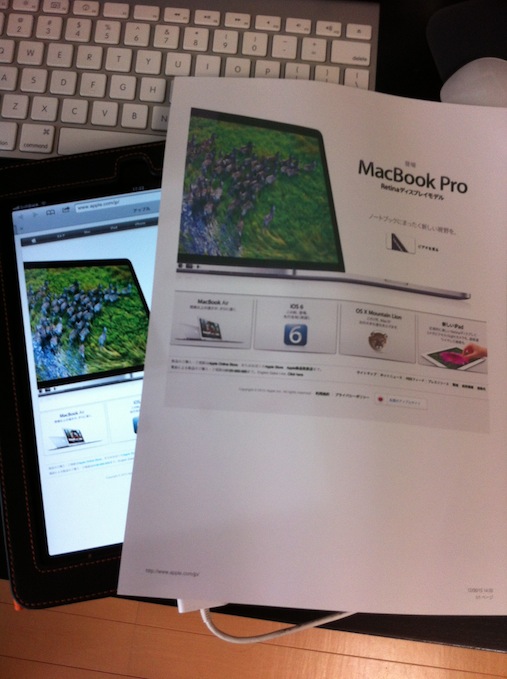
コントロールパネルの Printopiaを開いてみるともう少し色々とできることがわかります。
- ポートを変更する
「Adbanced Setting…」ダイアログを開くと Printopiaが使用するポートを変更することができます。
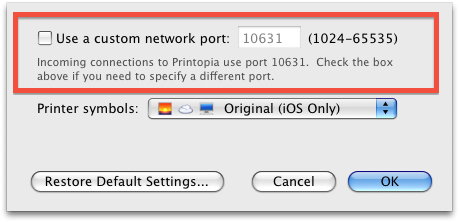
標準では 10631を使用しているようですが、それを何らかの理由で変更したい場合にはここで変更が可能です。
- プリンタのシンボルを変更する
「Adbanced Setting…」ダイアログを開くと プリンタを表示する際のシンボルを変更することができます。
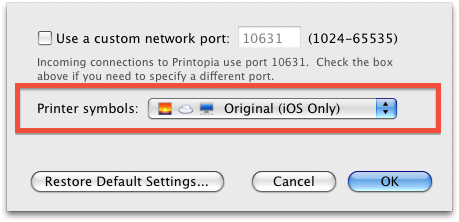
これは iPhone/iPadのプリンタリストにプリンタが表示される場合の小さなアイコンです。
- 用紙サイズなどのプリンタ設定をする
歯車の絵のメニューから「Printer Properties…」を選択すると、リストに表示されているプリンタの設定をすることができます。
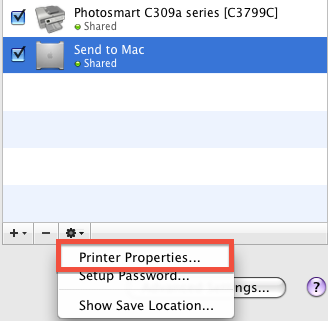
ここで、使用するプリンタを選択してから「Printer Properties…」を選択すると、そのプリンタで使用できる用紙サイズを設定することができるので、標準の A4と L判以外でのサイズでも印刷することができます!(下図は B5 に設定した例です。)
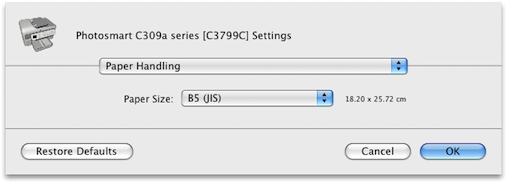
- 「+」のメニューから Macにデータを送った場合の処理を設定することができます。
「+」のメニューではプリンタに印刷をするのではなく、iPhone/iPadから印刷したデータを Macで処理する為の機能を設定することができます。- 印刷したデータをアプリケーションで開く
「Send to Application」で iPhone/iPad から印刷したデータを各アプリケーションで開くことができます。
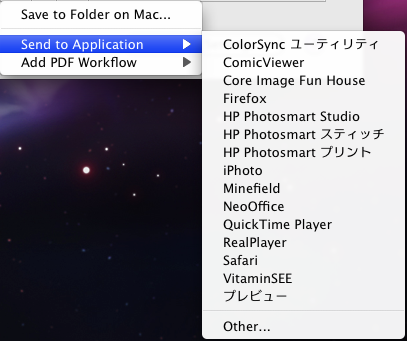
- PDF ファイルを PDF workflowで処理する
PDF workflowは、Macの通常の印刷ダイアログの一番左下にある「PDF」メニューの中にある Automator のスクリプトです。iPhone/iPadからの印刷時に、自動的にこのスクリプトを起動することが出来ます。
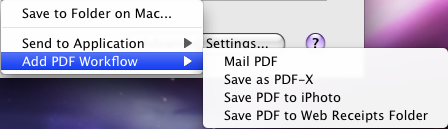
Automator のスクリプトを自分で作って「/Library/PDF Services」に入れれば、自作のスクリプトを実行することができます。
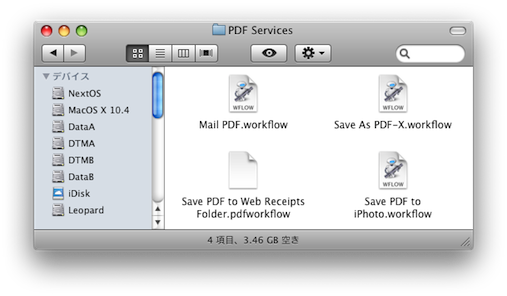
- 印刷したデータをアプリケーションで開く
今回は Printopiaを少し触ってみました。
既に AirPrint Activator を使っている場合には、有料のこのソフトウェアが必要になることはないかもしれません。
ただ、プリントアウトする用紙サイズを Macの側で設定したり、プリントアウトしたデータを Macで処理する為のスクリプトを指定できたりするので、そう言った機能が欲しいと思う場合には $19.95を払っても安いのではないでしょうか?
個人的には、用紙毎に設定されたプリンタを作成して、それを iPhone/iPad から印刷する際に選べると用紙サイズを選ぶことができるようになって重宝すると思うのですが、1つのプリンタに対して複数のプリンタ設定を作成する方法が見つからなかったのが残念です。
これができればかなり需要があるんじゃないかと思うのですが…。